 |
 |
|
Гостевая книга | Форум | Написать письмо Технологии | Программы | Linux |
|
| Компьютерные информационные технологии | |
| Предыдущая страница | Следующая страница | |
| Главная | Технологии | Метод комбинирования контуров в GIMP | |
Опубликовано в сборнике научных трудов Дальрыбвтуза №21, 2009 г.
Метод комбинирования контуров в GIMP
Содержание метода комбинирования контуров:
- рисунок, который необходимо подготовить, делится на контуры (принимая во внимание заливку);
- самым первым создаётся контур, перекрываемый всеми остальными, он редактируется (если в этом есть необходимость);
- создаётся новый контур, который располагается поверх уже созданного, при необходимости он тоже редактируется;
- и так далее;
- выполняется обводка контуров (если в ней есть необходимость);
- выполняется заливка контуров;
- проводится добавление элементов оформления рисунка.
Рассмотрим пример:
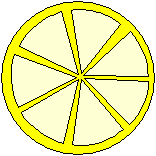
В этом рисунке самый нижний контур имеет жёлтый цвет заливки, на который накладываются контуры с заливкой более светлого цвета.
Рассмотрим технологию на примере выполнение рисунка:
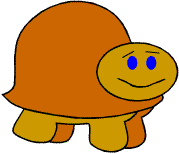
Заметно, что здесь имеется четыре контура (в порядке их перекрытия):
- две ноги на заднем плане;
- две ноги на переднем плане;
- панцирь;
- голова.
В такой последовательности их и рисуем.
1. Инструментом ![]() "Контуры" с модификатором "Создание" (он расположен на панели свойств) изображаем контур двух ног, расположенных на заднем плане (завершение контура - в начальной точке с прижатой клавишей <Ctrl>):
"Контуры" с модификатором "Создание" (он расположен на панели свойств) изображаем контур двух ног, расположенных на заднем плане (завершение контура - в начальной точке с прижатой клавишей <Ctrl>):
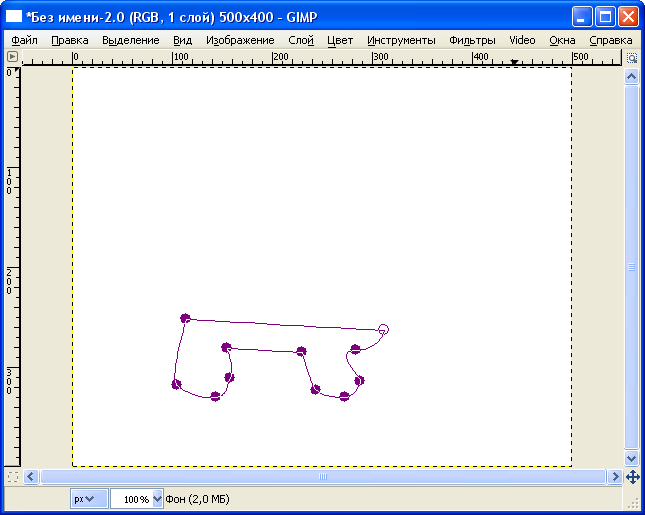
2. Корректируем контур, устанавливая для инструмента ![]() модификаторы "Правка" (изменение кривизны элементов контура) и "Создание" (перемещение точек контура и при необходимости добавление новых):
модификаторы "Правка" (изменение кривизны элементов контура) и "Создание" (перемещение точек контура и при необходимости добавление новых):
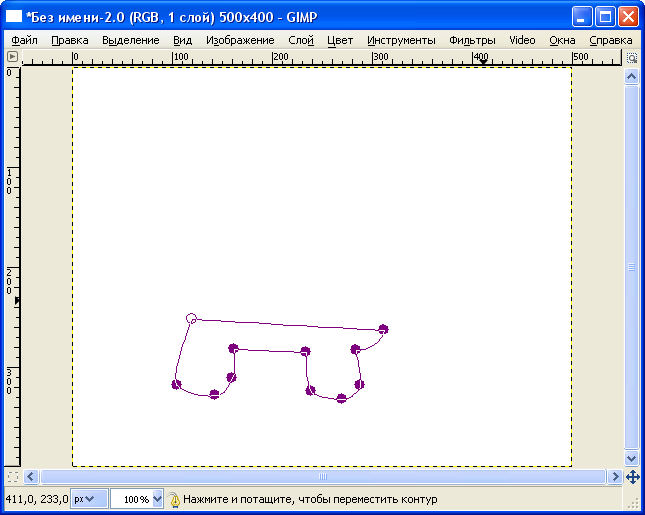
3. Кнопкой ![]() "Создать копию контура" (она находится в нижней части панели "Контуры") делаем копию контура. В результате наложения копии на оригинал имеем чистое рабочее поле. Поскольку инструмент "Контуры" является текущим, установим модификатор "Перемещение" и выберем контур щелчком мыши:
"Создать копию контура" (она находится в нижней части панели "Контуры") делаем копию контура. В результате наложения копии на оригинал имеем чистое рабочее поле. Поскольку инструмент "Контуры" является текущим, установим модификатор "Перемещение" и выберем контур щелчком мыши:
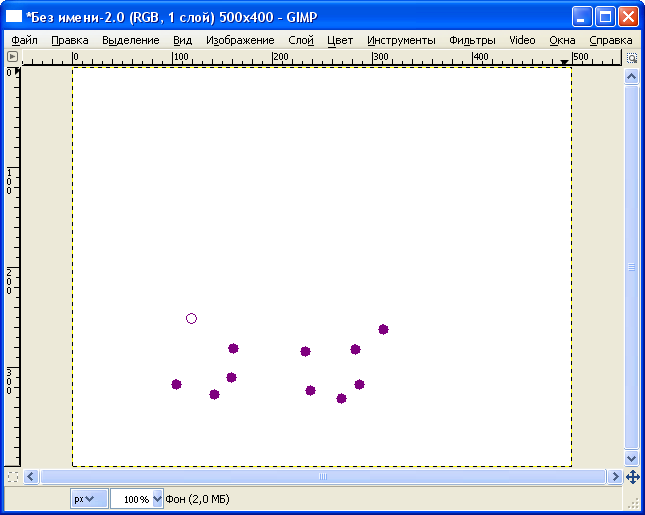
4. На панели "Контуры" снимем видимость оригинала контура:
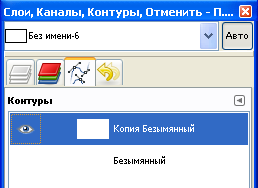
Видна будет только копия. Снова выберем модификатор "Перемещение" и переместим копию контура. Затем установим видимость оригинала:
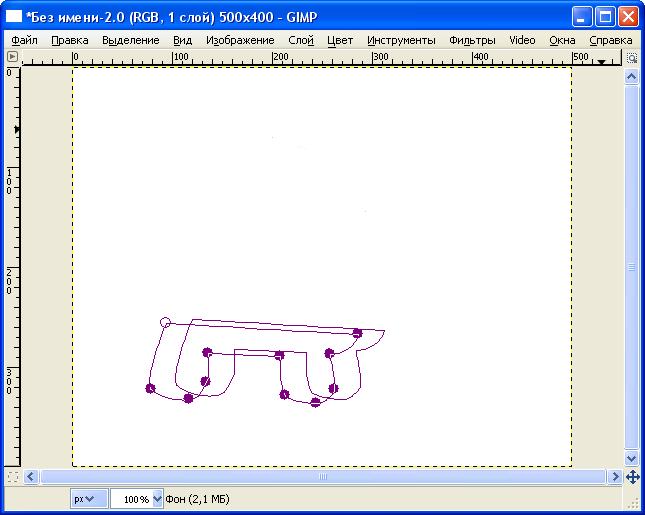
Панель "Контуры":
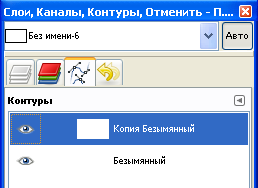
5. Создаём новый контур:
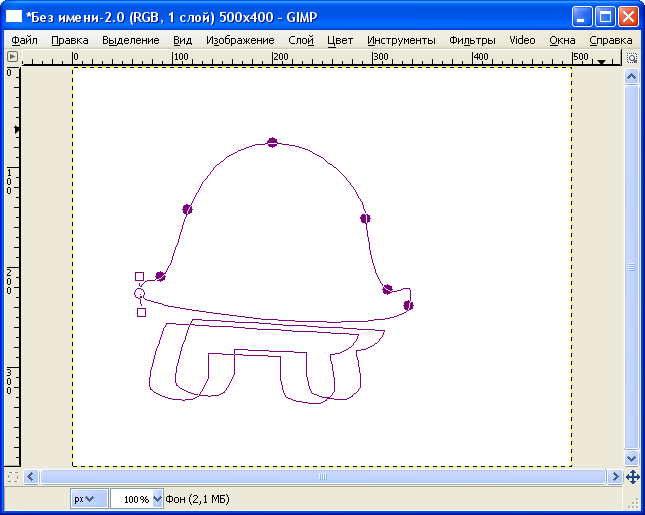
6. Корректируем контур с модификаторами инструмента "Правка" и "Создание":
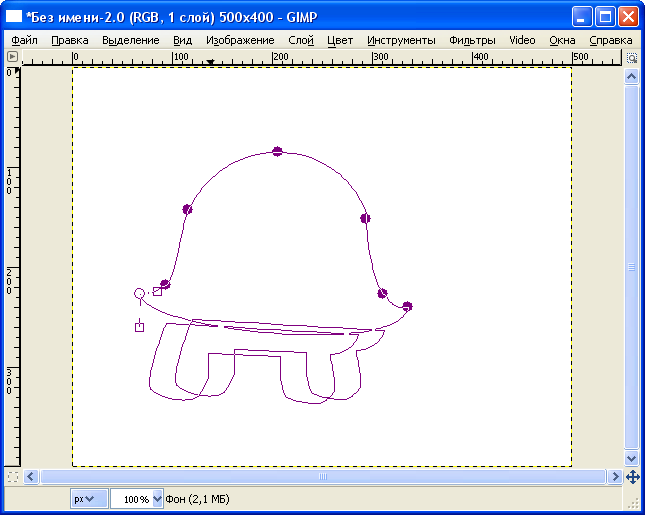
7. Перемещаем контур (модификатор "Перемещение" или прижатая клавиша <Ctrl>):
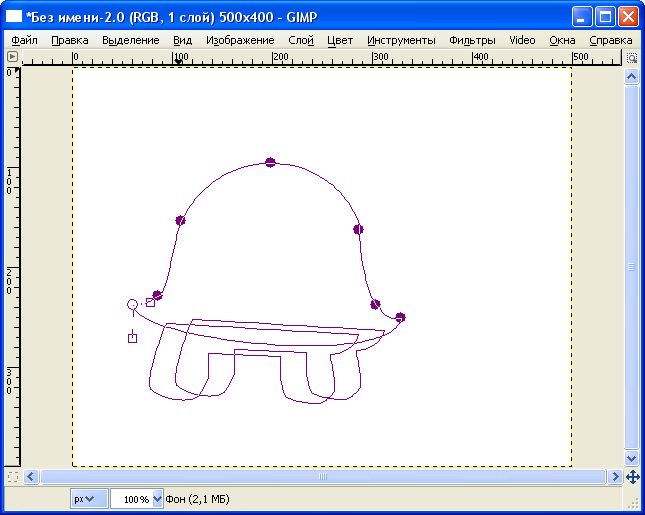
8. Завершающий контур в форме эллипса:
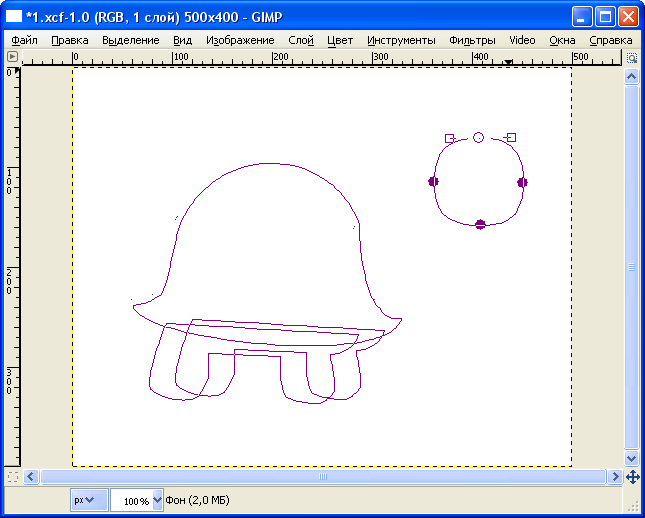
9. Корректируем его и затем перемещаем:
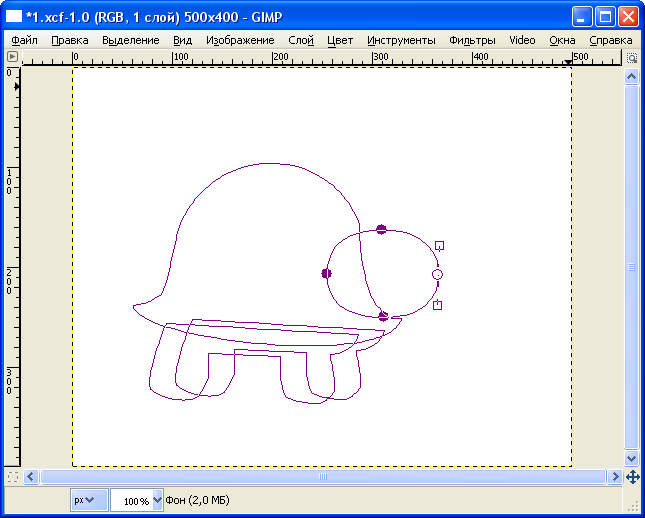
10. Следующий этап – заливка и обводка всех контуров со сглаживанием. Толщина обводки - 2 пикселя. Цвет – чёрный. Инструментом ![]() с модификатором "Перемещение" выбираем самый нижний контур:
с модификатором "Перемещение" выбираем самый нижний контур:
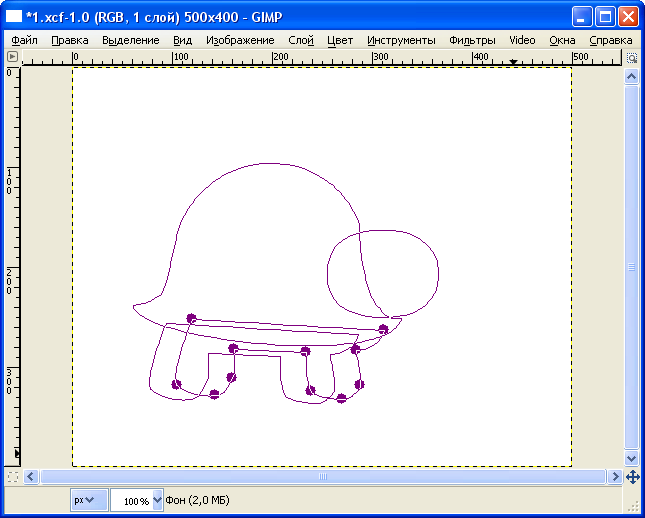
Выводим на экран панель "Контуры" и выполняем обводку контура (кнопка ![]() "Обрисовать контур заданным способом"). Открывается окно диалога, в котором задаём толщину обводки:
"Обрисовать контур заданным способом"). Открывается окно диалога, в котором задаём толщину обводки:
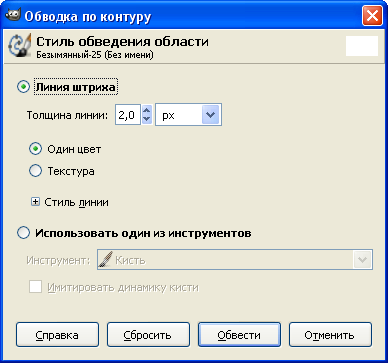
Результат:
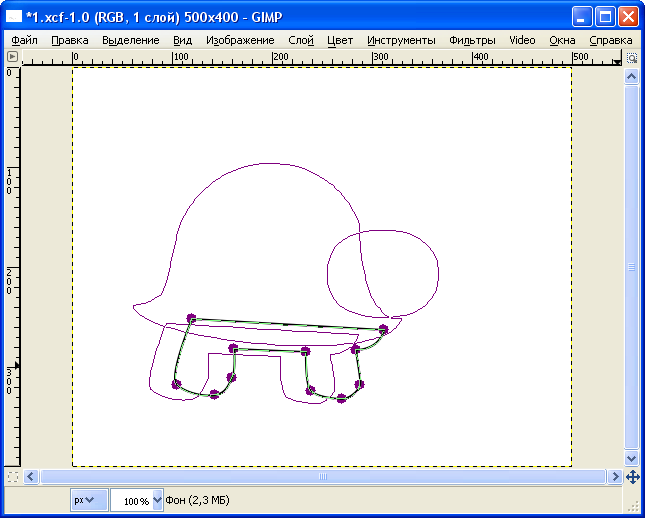
10. Кнопкой ![]() "Контур - выделение" на панели "Контуры" преобразуем его в выделенную область, выбираем инструмент "Плоская заливка". Цвет можно выбрать щелчком мыши по текущему основному цвету и заданием требуемых параметров в окне диалога:
"Контур - выделение" на панели "Контуры" преобразуем его в выделенную область, выбираем инструмент "Плоская заливка". Цвет можно выбрать щелчком мыши по текущему основному цвету и заданием требуемых параметров в окне диалога:
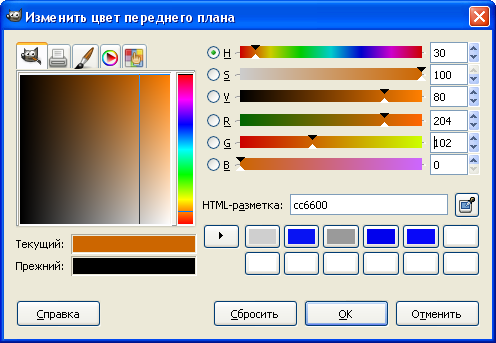
Снимаем выделение (команды "Выделение" - "Снять"). Результат:
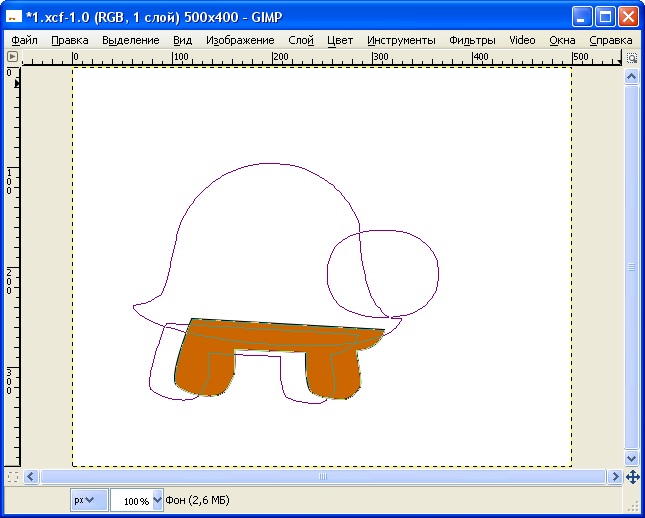
11. Выбираем следующий контур (он будет перекрывать только что обработанный):
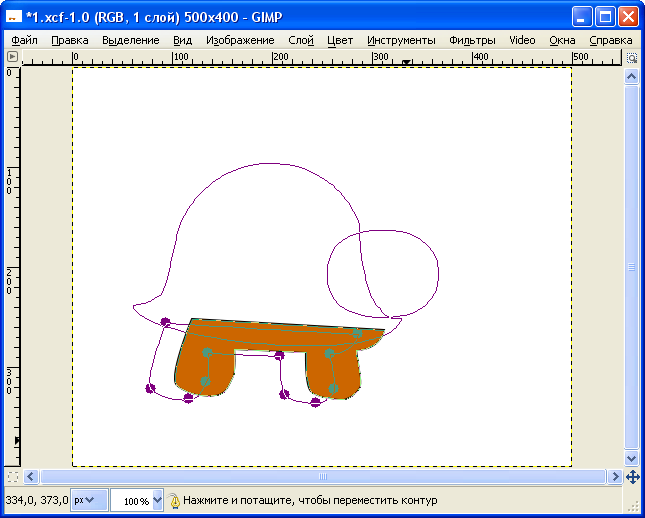
12. По аналогии с предыдущим обводим его и заливаем:
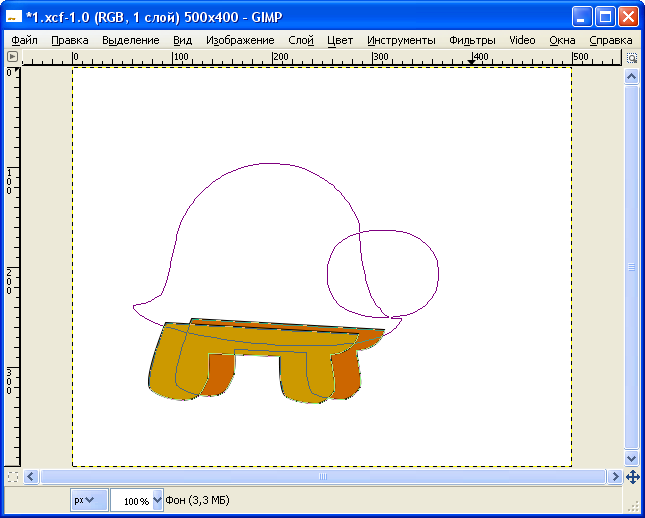
13. Те же операции проделываем со всеми контурами:
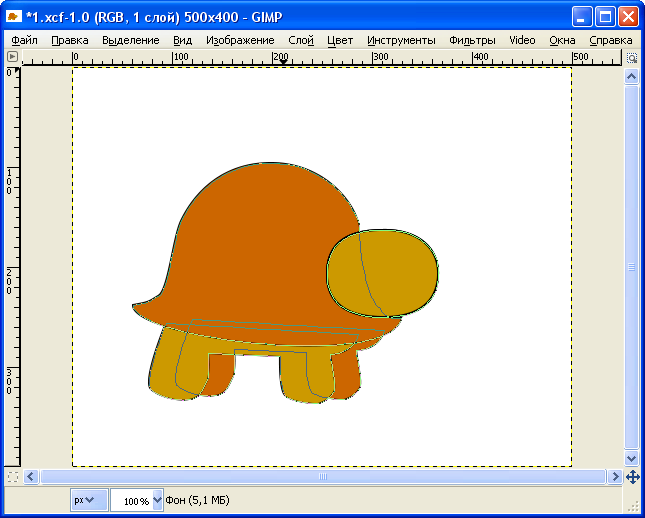
14. Завершаем работу оформлением недостающих элементов:
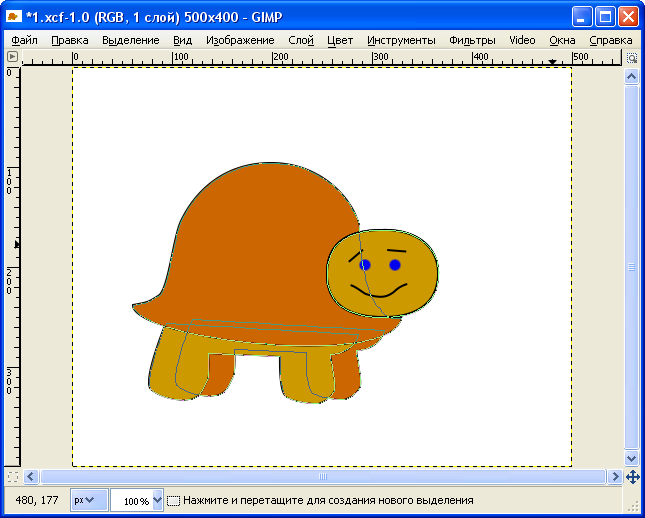
15. Далее необходима обрезка (команды "Изображение" - "Автокадрировать изображение"):

15. Сохраняем изображение в требуемом формате:
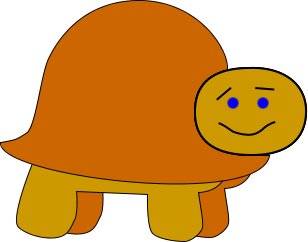
Главная | Технологии | Предыдущая страница | Следующая страница