 |
 |
|
Гостевая книга | Форум | Написать письмо Технологии | Программы | Linux |
|
| Компьютерные информационные технологии | |
| Предыдущая страница | Следующая страница | |
| Главная | Технологии | Метод послойного конструирования в GIMP (рисунки и их фрагменты) | |
Опубликовано в сборнике научных трудов Дальрыбвтуза №21, 2009 г.
Метод послойного конструирования в GIMP
(рисунки и их фрагменты)
Предназначен для выполнения рисунков, элементы которых можно распределить по слоям, используя при необходимости преобразования.
На начальном этапе работы в графическом редакторе GIMP ученикам было предложено освоение инструментария и приёмы создания примитивов:
- прямого отрезка;
- прямоугольника;
- эллипса.
Для создания несложных рисунков использован метод послойного конструирования, основанный на использовании слоёв и операциями над изображениями в отдельных слоях. Изложена концепция расположения слоёв (лист белой бумаги, на который стопкой укладываются прозрачные листы):
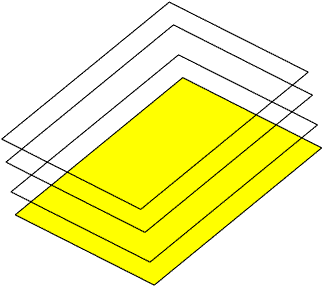
и послойного расположения элементов изображения:
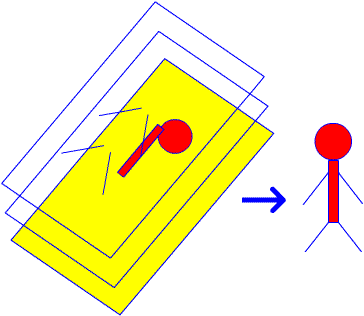
Содержание метода:
- рисунок, который необходимо подготовить, делится на простые элементы;
- в самом нижнем (фоновом) слое изображается первый элемент рисунка;
- создаётся новый слой;
- в нём изображается следующий элемент рисунка;
- если необходимо, этот элемент преобразуется;
- слой перемещается так, чтобы элемент оказался в отведённом для него слое;
- создаётся новый слой
и т.д.
Порядок работы: рисунок анализируется с точки зрения последовательности операций по его созданию, выбирается и изображается или открывается в первом (фоновом) слое базовый примитив или готовое изображение, затем создается новый слой и в нем рисуется второй примитив или вставляется готовое изображение, и т.д.
Пример - выполнение рисунка «В небесах мы летали одних».
Для создания рисунка будут использоваться 3 рисунка (небо, самолёт, орёл). Основной (фоновый) слой - небо.
1. Открываем изображение первого (фонового) слоя:

2. Создаём новый слой для размещения в нём следующего элемента – самолёта. Слой так и назовём – "Самолёт". Порядок действий:
- Слой – Создать слой…
- задать название слоя;
- задать размеры слоя (если известны размеры изображения, которое будет в нём размещаться);
- задать прозрачный цвет заливки;
 .
.
Вид окна диалога с заданными параметрами:

На панели "Слои" отображается имеющиеся в данный момент слои (текущий слой – "Самолёт"):
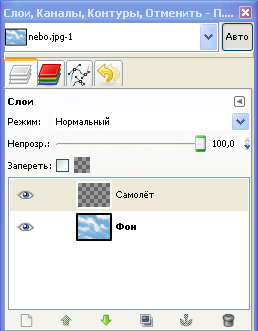
3. Открываем второе изображение:

4. Выделяем его командами "Выделение" - "Всё":

5. Копируем выделенное изображение в буфер обмена командами "Правка" - "Копировать".
6. Сворачиваем (закрываем без сохранения изменений) окно данного изображения. Текущим становится окно, в котором фоновый рисунок неба.
7. Вставляем изображение из буфера обмена командами "Правка" - "Вставить":

Вставленное изображение выделено. Снимаем выделение (команды "Выделение" - "Снять" или выбор инструмента ![]() "Прямоугольное выделение" и щелчок мышью за пределами выделенного).
"Прямоугольное выделение" и щелчок мышью за пределами выделенного).

8. Выбираем инструмент ![]() "Выделение связанной области" и выделяем белый фон вокруг изображения, щёлкнув мышью в любом месте, имеющем белый цвет (так как имеет место контрастная граница цвет/фон):
"Выделение связанной области" и выделяем белый фон вокруг изображения, щёлкнув мышью в любом месте, имеющем белый цвет (так как имеет место контрастная граница цвет/фон):
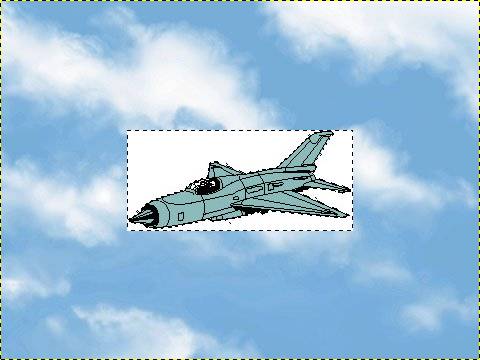
9. Нажимаем клавишу <Delete> или выполняем команды "Правка" - "Очистить". Затем снимаем выделение. Результат:

10. Выберем инструмент ![]() "Масштаб" и щёлкнем мышью в пределах вставленного изображения:
"Масштаб" и щёлкнем мышью в пределах вставленного изображения:

Открывается окно диалога "Масштаб":

В этом окне необходимо:
- установить параметр "Сохранить пропорции":
![]()
- задать размеры слоя (фактически изменить размеры рисунка, в данном случае самолёта);
 .
.
Возможный вариант установки параметров:

Вид окна изображения:
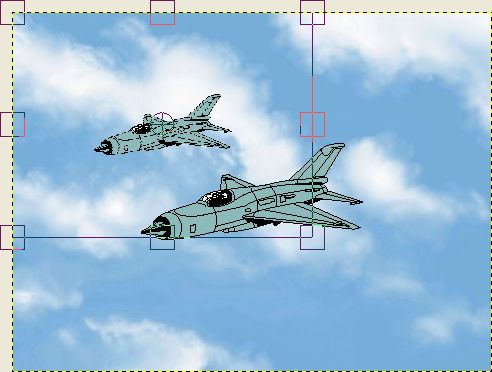
Видны исходный рисунок и изменённый вариант. Фиксируем изменения.
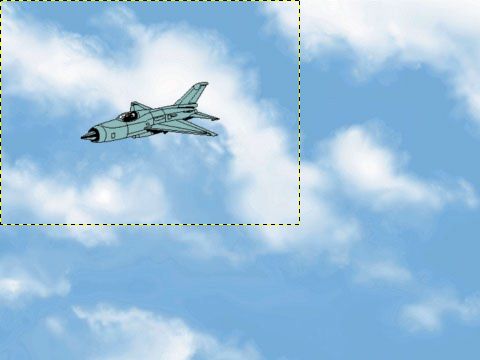
Можно изменять размеры изображения в слое и мышью, перемещая один из угловых маркеров выделения.
11. Теперь немного повернём рисунок, выбрав инструмент ![]() "Вращение". Щёлкнем мышью в пределах изменяемого изображения. Открывается окно диалога:
"Вращение". Щёлкнем мышью в пределах изменяемого изображения. Открывается окно диалога:

Можно:
- повернуть рисунок мышью;
- задать значение в поле «Угол»;
- переместить движок «Угол».
Возможный вариант:

Зафиксируем поворот (кнопка ![]() ).
).
12. Переместим изображение слоя инструментом ![]() "Перемещение":
"Перемещение":
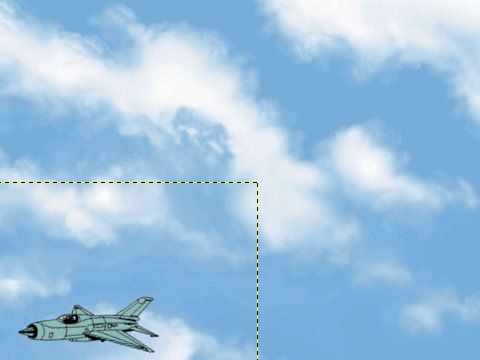
13. Создаём новый слой – "Самолёт 2" и вставляем изображение из буфера обмена:
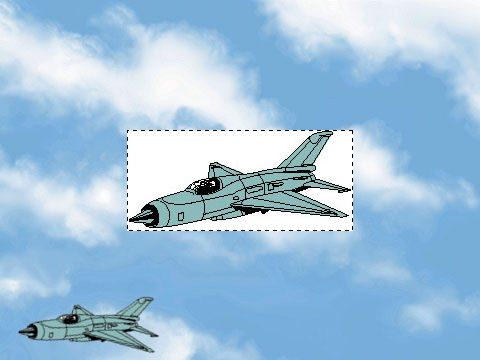
Снимаем выделение. Число слоёв увеличивается до 3:
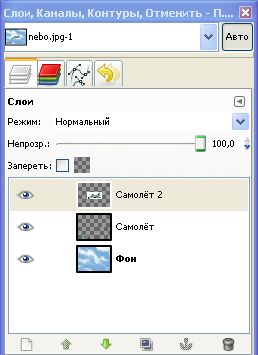
14. По аналогии с действиями, выполненными для предыдущего слоя:
- удаляем белый фон в данном слое;
- уменьшим размер изображения в слое (задав, например, в поле "Ширина" значение 200 пикселей);
- повернём изображение в слое на тот же угол, что и в предыдущем случае.
Получаем:

15. Инструментом ![]() "Перемещение" перемещаем второй самолёт:
"Перемещение" перемещаем второй самолёт:
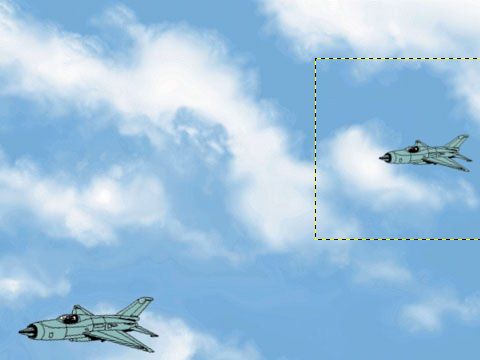
16. Уменьшим яркость изображения текущего слоя (команды "Цвет" - "Яркость/Контраст…"), например:

17. Создаём новый слой "Орёл".
18. Открываем рисунок:

19. Выделяем его и копируем в буфер обмена. Сворачиваем (или закрываем без сохранения изменений) окно изображения и вставляем в окно основного рисунка, после чего снимаем выделение:

20. Удаляем белый фон. Поскольку изображение на границе цвет/фон имеет плавный переход и есть области, цвет которых близок к белому, устанавливаем для инструмента ![]() "Выделение связанной области" значение параметра "Порог" равным 10:
"Выделение связанной области" значение параметра "Порог" равным 10:

Сначала удаляем выделенный инструментом фон и затем инструментом ![]() "Ластик" диаметром 2 пикселя в увеличенном масштабе обрабатываем области, близкие к границе перехода фон - изображение. Возможный результат:
"Ластик" диаметром 2 пикселя в увеличенном масштабе обрабатываем области, близкие к границе перехода фон - изображение. Возможный результат:

21. Изменим размеры (до 200 пикселей по горизонтали) и переместим изображение слоя:

22. Сохраняем рисунок в требуемом формате, предварительно выполнив объединение слоёв (команды "Изображение" - "Свести изображение").
Главная | Технологии | Предыдущая страница | Следующая страница