 |

|
|
Гостевая книга | Форум | Написать письмо Технологии | Программы | Linux |
|
| Компьютерные информационные технологии | |
| Предыдущая страница | Следующая страница | |
| Главная | Программы | Создание общей папки (VirtualBox) | |
Создание общей папки (VirtualBox)
Для обмена файлами между несколькими виртуальными машинами, работающими на одном компьютере, использовался аппаратный файл-сервер DNS-120 фирмы D-Link. Для каждой виртуальной машины задавалось индивидуальное имя пользователя, которое добавлялось в список пользователей файл-сервера.
Обмен файлами можно наладить и с помощью общих папок.
Создание папки в основной операционной системе
В основной операционной системе (ОС) обычным образом создается папка, которая будет использоваться гостевыми ОС.
Так, в среде Edubuntu 7.04 порядок действий следующий:
- Переход - Домашняя папка
- Файл - Создать папку
- набрать имя папки (было задано имя Users);
- нажать клавишу <Enter>.
Определение общей папки в окне VirtualBox
Открыв окно VirtualBox, выполним настройку (щелчок мышью по кнопке  "Свойства").
"Свойства").
1. Выбираем строку меню "Общие папки":
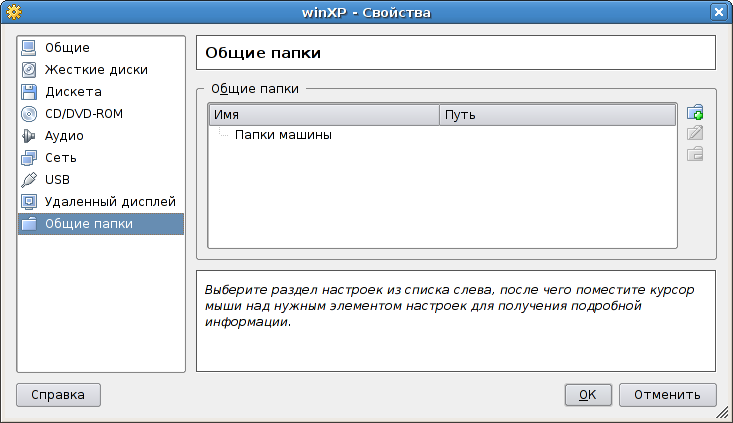
2. Добавим созданную папку, щелкнув мышью по кнопке ![]() :
:
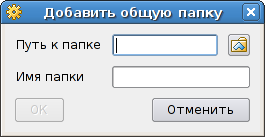
3. Задаем путь к папке щелчком мыши по кнопке ![]() , открыв сначала папку home обычным способом - двойным щелчком мыши по ее значку:
, открыв сначала папку home обычным способом - двойным щелчком мыши по ее значку:
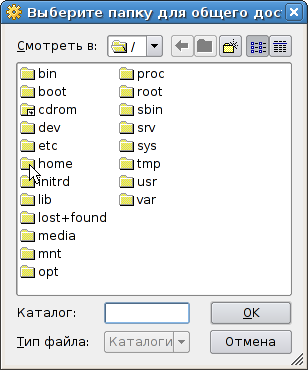
4. Открываем свою домашнюю папку:
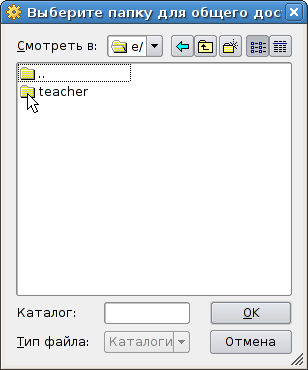
5. Выбираем созданную папку:
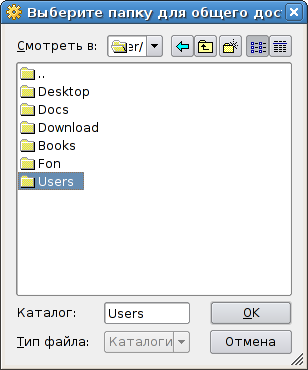
6. После щелчка мышью по кнопке "ОК" получаем:
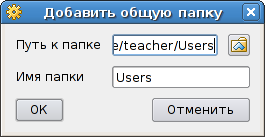
7. Щелкнем мышью по кнопке "ОК". Результат:

Действия в гостевой ОС Windows XP
После загрузки гостевой ОС устанавливаются дополнения VirtualBox. Для этого необходимо:
- нажать правый <Ctrl> для передачи клавиатуры и мыши основной ОС;
- Устройства - Установить Дополнения гостевой ОС...
- выполнить установку дополнений;
- перезагрузить гостевую ОС.
После перезагрузки:
- Пуск - Все программы - Стандартные - Командная строка
- набираем: net use x: \\vboxsvr\Users и нажимаем <Enter>.
Открываем приложение "Проводник". В списке дисков виден сетевой диск X: с названием Users.

Вместо имени диска Х: можно указать любую доступную для данного компьютера букву.
Действия в гостевой ОС Linux (рабочий стол KDE)
Сначала устанавливаем дополнение linux-headers. Для этого необходимо:
- щелкнуть мышью по кнопке
- Система - Консоль (открывается окно консоли);
- набрать: sudo apt-get install linux-headers и нажать <Enter>;
- ввести пароль.
Если потребуется уточнить версию, команда установки повторяется. Например, в конкретном случае потребовалось ввести sudo apt-get install linux-headers-2.6.20-16-386.
После завершения процесса установки набирается и вводится еще одна команда:
- sudo apt-get install linux-kbuild
Здесь (очевидно, в зависимости от дистрибутива) возможны для варианта:
- установка будет выполнена;
- пакет не будет найден.
Далее нажимаем клавишу правый <Ctrl>, передавая управление клавиатурой и мышью основной ОС. В строке меню окна гостевой ОС выбираем команды "Устройства" - "Установить Дополнения гостевой ОС...". На экран выводится окно диалога:

В нем выбирается пункт "Открыть в новом окне" и выполняется щелчок мышью по кнопке "ОК". Результат:

Закрываем окно, зафиксировав путь в строке адреса окна (в данном случае media/cdrom0):
![]()
Теперь необходимо:
| рабочий стол KDE: | рабочий стол Gnome: |
|
|
После установки дополнений перезагружаем гостевую ОС. Теперь необходимо создать папку, в которую будет смонтирована гостевая папка из основной ОС.
Следует отметить, что в двух случаях гостевая ОС Linux после установки дополнений оказалась неработоспособной. В ходе перезагрузки на экран выводилось сообщение о том, что виртуализация мыши не поддерживается и загрузка прекращалась.
Укажем точку монтирования. Пусть это будет домашний каталог (предположим, в гостевой ОС он называется test), в которой создадим каталог obmen. Последовательность действий:
| рабочий стол KDE: | рабочий стол Gnome: |
|
|
Теперь необходимо набрать команду: mount -t vboxsf Users /home/test/obmen и нажать клавишу <Enter>.
Судя по примечаниям к команде, возможен вариант с указанием кодовой таблицы для каталога:
mount -t vboxsf Users /home/test/obmen iocharset cp1251 convertcp cp1251
Главная | Программы | Предыдущая страница | Следующая страница