 |

|
|
Гостевая книга | Форум | Написать письмо Технологии | Программы | Linux |
|
| Компьютерные информационные технологии | |
| Предыдущая страница | Следующая страница | |
| Главная | Программы | Создание виртуальной машины с помощью программы VMX Builder | |
Создание виртуальной машины с помощью программы VMX Builder
Виртуальная машина позволяет использовать в одном компьютере две операционных системы (ОС) без перезагрузки, в многооконном варианте - переход из основной ОС в гостевую выполняется открытием (выбором) окна гостевой ОС.
Если же в одном компьютере создать несколько виртуальных машин, то на нем может работать несколько различных ОС (Windows различных версий, разные варианты Linux, FreeBSD и т.д.), каждая для решения определенных задач.
Среди программ, с помощью которых можно создавать виртуальные машины в среде Windows, и VMX Builder.
Загрузка программ VMX Builder и VMware player
Программу VMX Builder можно загрузить с сайта: http://petruska.stardock.net/Software/VMware.html. Разработчик указывает на желательность использования программы Core components.
Программу VMware player можно загрузить с сайта: http://www.vmware.com/products/player/.
Установка и запуск программ VMX Builder и VMware player
Программы устанавливаются и запускаются обычным для Windows способом. VMware Player должен быть установлен до запуска VMX Builder.
Создание виртуальной машины
Создадим, например, виртуальную машину для установки Edubuntu 7.04 (версия ядра 2.6). Для нее выделим половину оперативной памяти (512 Мбайт), половину памяти видеокарты (64 Мбайт), задействуем CD ROM и укажем необходимость использования Flash-диска. На жестком диске 40 Гбайт один раздел, в котором установлена Windows XP. Для виртуальной машины отведем 8 Гбайт.
После запуска программы VMX Builder открывается ее окно:
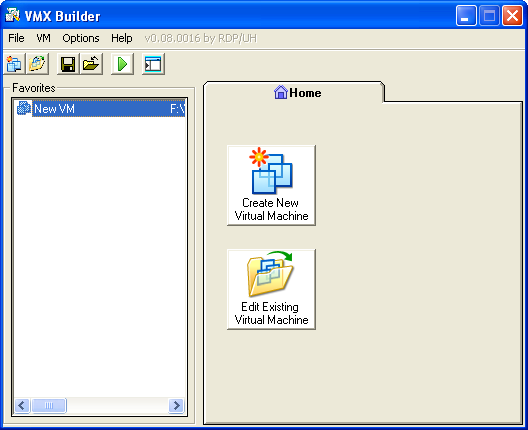
Щелчком мыши по кнопке "Create New Virtual Machine" начинается последовательность шагов по созданию новой виртуальной машины. Сначала необходимо указать место расположения файлов:

Обычным образом выбираем диск и папку (если папки нет, ее можно создать):

Щелкнем мышью по кнопке "ОК" и зададим имя виртуальной машины (например, Edubuntu):
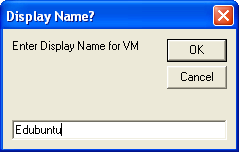
Щелкнем мышью по кнопке "ОК". Результат:
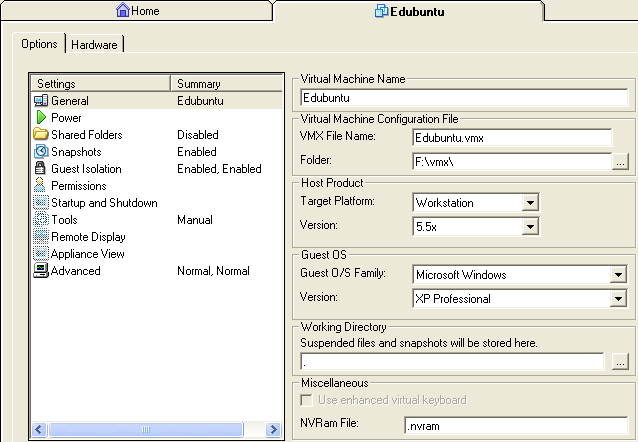
Задаем платформу виртуализации - VMware Player 2:
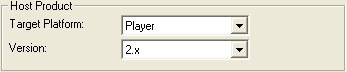
Теперь зададим тип гостевой ОС:
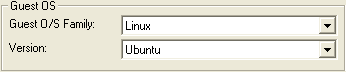
Выберем папку для размещения служебных файлов:

Поскольку новая виртуальная машина пока не содержит необходимого для ее работы оборудования, требуется дополнительная настройка.
Главная | Программы | Предыдущая страница | Следующая страница