 |
 |
|
Гостевая книга | Форум | Написать письмо Технологии | Программы | Linux |
|
| Компьютерные информационные технологии | |
| Предыдущая страница | Следующая страница | |
| Главная | Технологии | Послойное конструирование в Photoshop с использованием готовых рисунков | |
Послойное конструирование в Photoshop с использованием готовых рисунков
Создание графических изображений в среде редактора Photoshop может быть связано с использованием готовых фотографий (рисунков) или их фрагментов. Для этого был предложен метод послойного конструирования с некоторыми изменениями:
- рисунок, который необходимо подготовить, делится на простые элементы;
- выполняются фотографии (подбираются готовые рисунки), содержащие необходимые элементы;
- в самом нижнем (фоновом) слое открывается первая (базовая) фотография (рисунок);
- открывается фотография (рисунок), содержащая следующий по порядку элемент;
- этот элемент выделяется и копируется в буфер обмена, после чего окно данного изображения закрывается (сворачивается);
- выполняется вставка элемента из буфера обмена в базовую фотографию и очистка его от окружающего фона;
- слой перемещается так, чтобы элемент оказался в отведённом для него месте;
- открывается новая фотография (рисунок)
и т.д.
Повторяется необходимость определения последовательности действий с учётом перекрытия изображения одного слоя другим, расположенным выше.
Пример - выполнение рисунка "В небесах мы летали одних".
Для создания рисунка будут использованы 3 изображения - небо, самолёт, птица. Основной (фоновый) слой - небо.
1. Открываем изображение первого (фонового) слоя:

2. Открываем второе изображение:
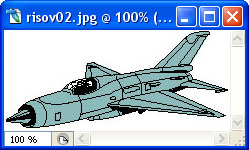
3. Выделяем его командами "Выделение" - "Всё":
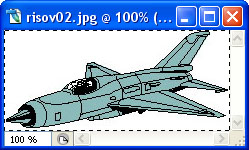
4. Копируем выделенное изображение в буфер обмена командами "Редактирование" - "Скопировать".
5. Сворачиваем (закрываем) окно данного изображения. Текущим становится окно, в котором фоновый рисунок неба.
6. Вставляем изображение из буфера обмена командами "Редактирование" - "Вклеить":

Создаётся новый слой, в котором помещено вставленное изображение:

7. Выбираем инструмент ![]() "Волшебный ластик" и удаляем белый фон вокруг изображения, щёлкнув мышью в любом месте, имеющем белый цвет (так как имеет место контрастная граница цвет/фон):
"Волшебный ластик" и удаляем белый фон вокруг изображения, щёлкнув мышью в любом месте, имеющем белый цвет (так как имеет место контрастная граница цвет/фон):

8. Выбираем инструмент ![]() "Перемещение" и перемещаем самолёт:
"Перемещение" и перемещаем самолёт:

9. Текущим является слой с самолетом ("Слой 1"):

Выполняем преобразования изображения. Повернём рисунок, выбрав команды "Редактирование" - "Трансформирование" - "Поворот":

Повернём рисунок мышью:

Зафиксируем поворот, нажав клавишу <Enter>.
10. Вставляем изображение (это будет вторая копия самолёта) из буфера обмена командами "Редактирование" - "Вклеить":

Число слоёв увеличивается до 3:

11. Выбираем инструмент ![]() "Волшебный ластик" и удаляем белый фон вокруг второго изображения (в третьем слое):
"Волшебный ластик" и удаляем белый фон вокруг второго изображения (в третьем слое):

12. Выбираем инструмент ![]() "Перемещение" и перемещаем самолёт:
"Перемещение" и перемещаем самолёт:

13. Текущим является слой со вторым самолётом ("Слой 2"):

Повернём рисунок и изменим его размеры, выбрав команды "Редактирование" - "Свободное трансформирование":

Нажав клавишу <Enter>, фиксируем трансформацию:

14. Уменьшим яркость изображения текущего слоя (команды "Изображение" - "Коррекция" - "Яркость/Контраст"):

15. Открываем ещё один рисунок:
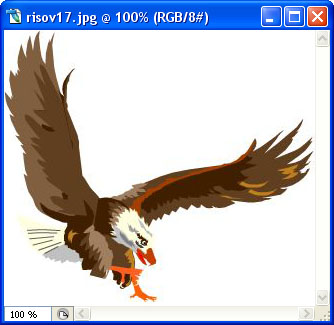
16. Выделяем его и копируем в буфер обмена. Сворачиваем (закрываем) окно изображения и вставляем в окно основного рисунка:

17. Удаляем белый фон. Поскольку изображение на границе цвет/фон со сглаживанием, используем два инструмента - ![]() "Волшебный ластик" с установкой значения "Допуск" равным 10-12 и затем инструментом
"Волшебный ластик" с установкой значения "Допуск" равным 10-12 и затем инструментом ![]() "Ластик" диаметром 2 пикселя в увеличенном масштабе. Результат:
"Ластик" диаметром 2 пикселя в увеличенном масштабе. Результат:

18. Изменим размеры, выбрав команды "Редактирование" - "Трансформирование" - "Масштабирование", используя для соблюдения пропорций клавишу <Shift>:

19. Выбираем инструмент ![]() "Перемещение" и перемещаем изображение слоя:
"Перемещение" и перемещаем изображение слоя:

20. Сохраняем рисунок в требуемом формате, предварительно выполнив объединение слоёв (команды "Слой" - "Выполнить сведение").
Главная | Технологии | Предыдущая страница | Следующая страница