 |
 |
|
Гостевая книга | Форум | Написать письмо Технологии | Программы | Linux |
|
| Компьютерные информационные технологии | |
| Предыдущая страница | Следующая страница | |
| Главная | Технологии | Метод послойного конструирования в GIMP (с использованием примитивов) | |
Метод послойного конструирования в GIMP
(с использованием примитивов)
На начальном этапе работы в графическом редакторе GIMP (использовалась версия 2.6.4) студентам и школьникам было предложено освоение инструментария и приёмы создания примитивов:
- прямого отрезка;
- прямоугольника;
- эллипса.
Для создания несложных рисунков использован метод послойного конструирования, основанный на использовании слоёв и операциями над изображениями в отдельных слоях. Изложена концепция расположения слоёв (лист белой бумаги, на который стопкой укладываются прозрачные листы):
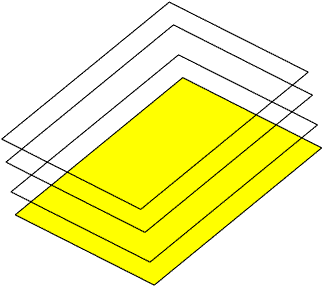
и послойного расположения элементов изображения:
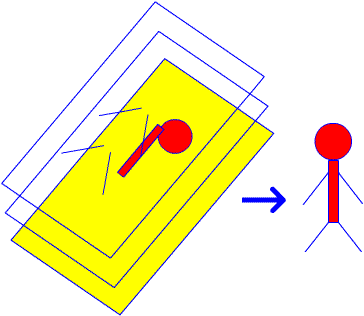
Содержание метода:
- рисунок, который необходимо подготовить, делится на простые элементы;
- в самом нижнем (фоновом) слое изображается первый элемент рисунка;
- создаётся новый слой;
- в нём изображается следующий элемент рисунка;
- если необходимо, этот элемент преобразуется;
- слой перемещается так, чтобы элемент оказался в отведённом для него слое;
- создаётся новый слой
и т.д.
Рисунок, на примере создания которого изучалась технология:
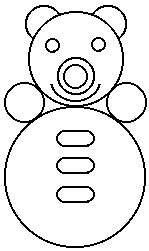
Здесь имеется возможность показать базовые приёмы работы с элементами изображения. Распределение элементов рисунка по слоям:
- фоновый слой – "Животик";
- следующий слой – "Голова";
- далее – "Ручки";
- потом – "Глазки";
- теперь – "Нос";
- затем – "Рот";
- финал – "Ушки".
Завершающий слой – "Пуговицы".
Последовательность действий следующая.
1. После открытия окна GIMP создаётся рабочее поле (в данном случае размерами 500 х 400 пикселей):
- Файл – Создать…
- задать размеры рабочего поля;
 .
.
Вид окна диалога с заданными размерами:
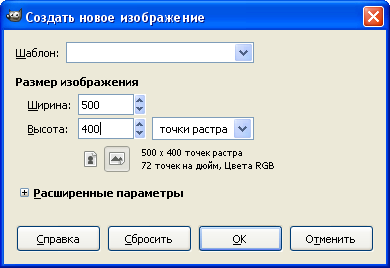
На палитре "Слои" (если она не видна, выполняются команды "Окна" - "Недавние панели" - "Слои, Каналы, Контуры, Отменить") отображается фоновый слой:

2. Выбирается инструмент ![]() "Эллиптическое выделение" и создаётся выделенная область требуемых размеров для последующего создания элемента "Животик":
"Эллиптическое выделение" и создаётся выделенная область требуемых размеров для последующего создания элемента "Животик":
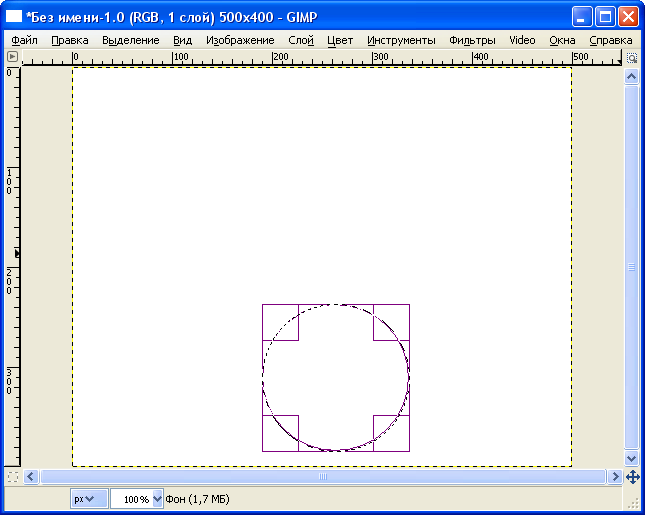
3. Преобразуем выделенную область в кольцо, образовав границу толщиной 2 пикселя:
- Выделение – Граница…
- задать размер границы (в данном случае 2 пикселя);
- установить параметр "Растушевать края";
 .
.
Вид окна диалога:

Результат:
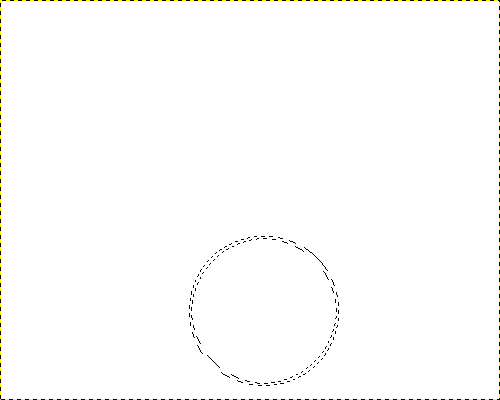
4. Выбираем инструмент ![]() "Плоская заливка", точно указываем мышью в пределы выделенного кольца и выполняем его заливку:
"Плоская заливка", точно указываем мышью в пределы выделенного кольца и выполняем его заливку:
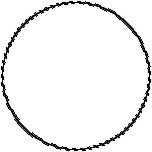
5. Снимаем выделение щелчком мыши за пределами выделенного или выполнением команд "Выделение" - "Снять".
6. Создаём новый слой:
- Слой – Создать слой…
- задать имя слоя;
- задать тип заливки слоя (в данном случае прозрачный);
 .
.
Вид окна диалога с заданными параметрами:

Состояние палитры "Слои":
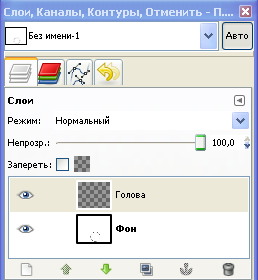
Текущим является вновь созданный слой.
7. Выбирается инструмент ![]() "Эллиптическое выделение" и создаётся выделенная область требуемых размеров для последующего создания элемента "Голова":
"Эллиптическое выделение" и создаётся выделенная область требуемых размеров для последующего создания элемента "Голова":
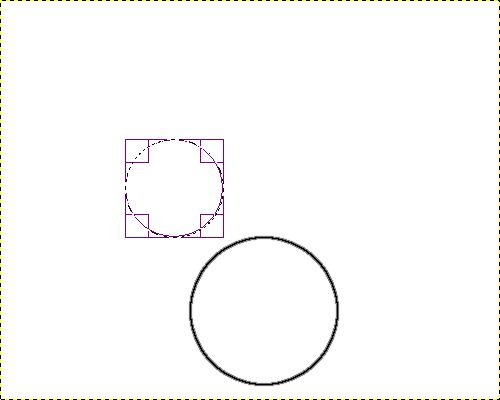
8. Преобразуем область в кольцо толщиной 2 пикселя, выполняем заливку и снимаем выделение:
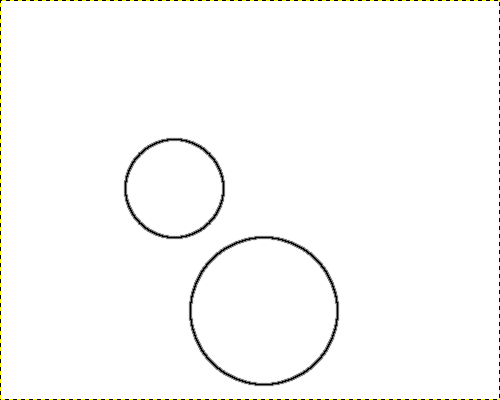
9. Выбираем инструмент ![]() "Перемещение", указываем точно на границу контура "Головы" (иначе операция будет выполняться с фоновым слоем) и перемещаем слой в то место, где должен располагаться созданный элемент изображения:
"Перемещение", указываем точно на границу контура "Головы" (иначе операция будет выполняться с фоновым слоем) и перемещаем слой в то место, где должен располагаться созданный элемент изображения:
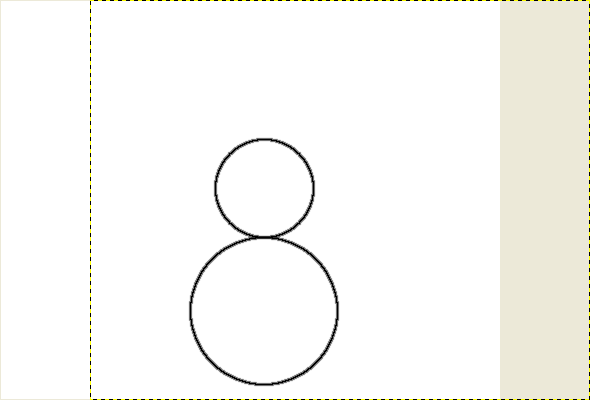
10. Создаём новый слой – "Ручки". Выделяем эллиптический контур, преобразуем его в кольцо, выполняем заливку, снимаем выделение. Результат:
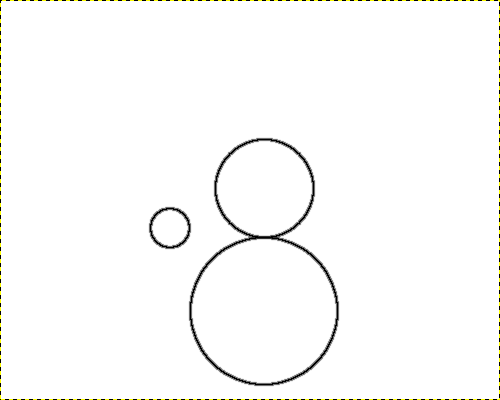
11. Перемещаем слой:
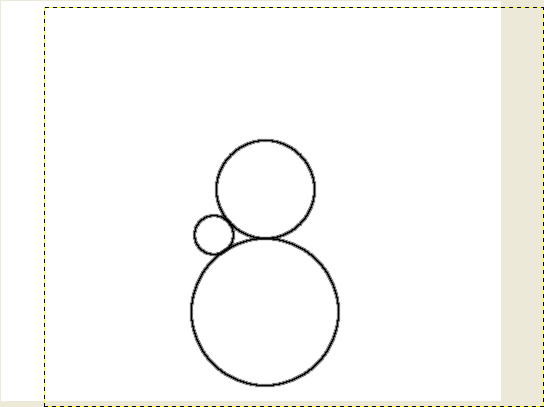
12. Поскольку ручек две, создаём копию слоя (команды "Слой" - "Продублировать слой", или щелчок мышью по кнопке ![]() "Создать копию слоя" в нижней части палитры "Слои"). Добавляется слой "Копия Ручки":
"Создать копию слоя" в нижней части палитры "Слои"). Добавляется слой "Копия Ручки":
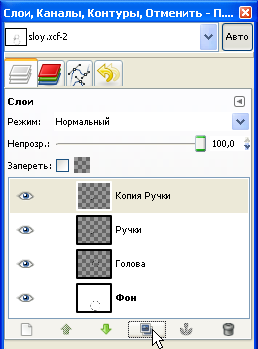
13. Указываем мышью точно на контур копии и перемещаем его:
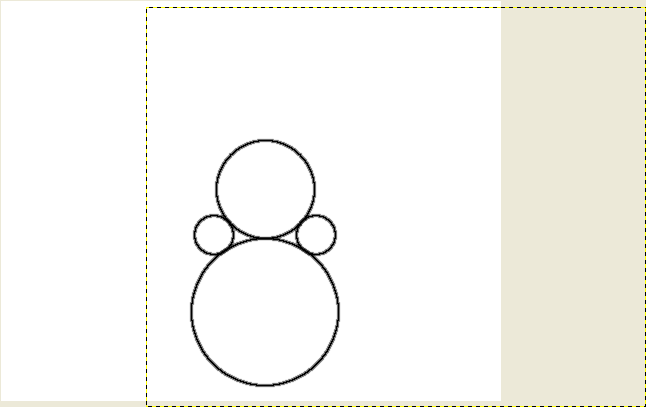
14. Объединяем два слоя (команды "Слой" - "Объединить с предыдущим").
15. Создаём новый слой – "Глазки". В нём создаём новый элемент рисунка:
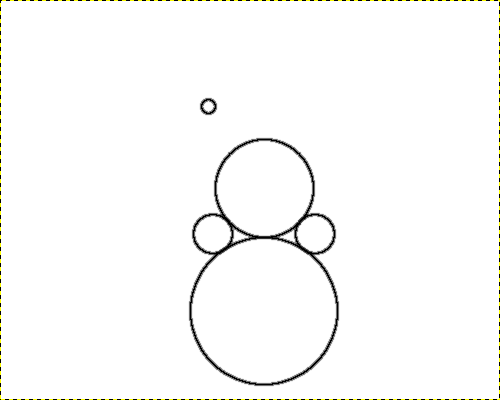
16. Выбираем инструмент ![]() "Прямоугольное выделение" и выделяем этот элемент:
"Прямоугольное выделение" и выделяем этот элемент:
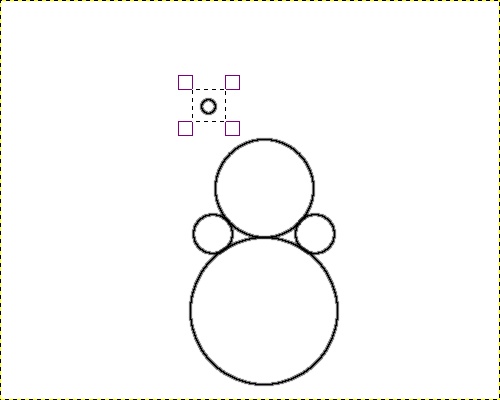
17. Командами "Правка" - "Копировать" и затем "Правка" - "Вставить" создаём копию элемента в этом же слое. Затем клавишей управления курсором смещаем копию влево:
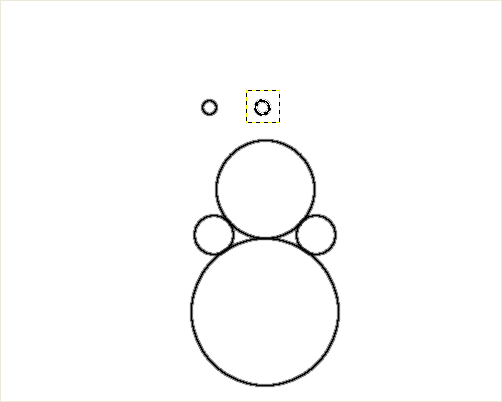
18. Снимаем выделение. Выбираем инструмент ![]() "Перемещение", указываем точно на границу любого из контуров слоя "Глазок" и перемещаем его:
"Перемещение", указываем точно на границу любого из контуров слоя "Глазок" и перемещаем его:
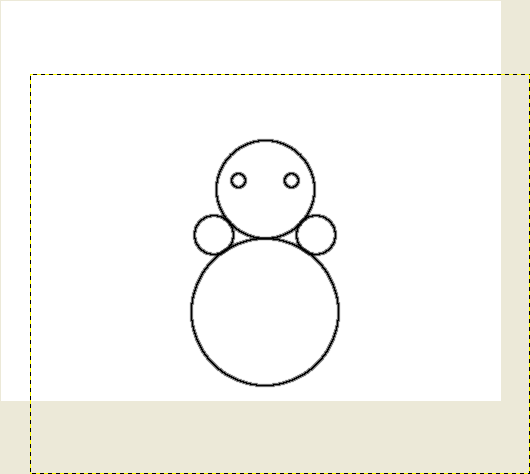
19. Создаём слой "Нос". Готовим ещё один элемент рисунка:
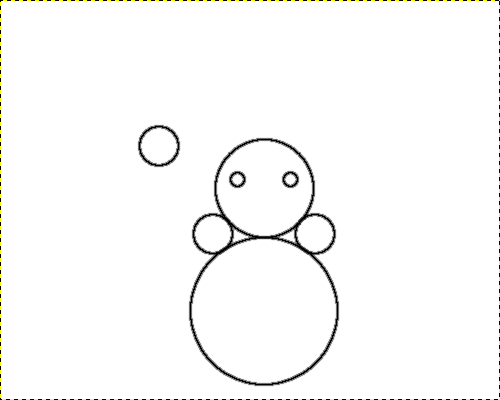
20. Второй элемент рисуем в новом слое – "Нос1":
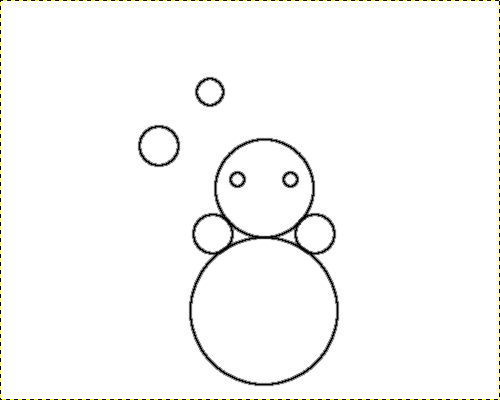
21. Объединяем элементы, перемещая второй внутрь первого:
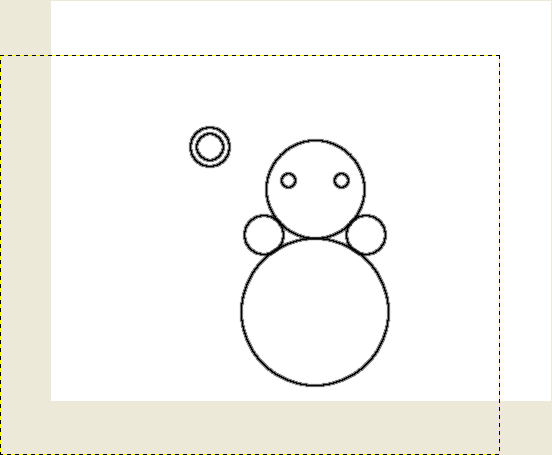
22. Объединяем слои "Нос1" и "Нос" (команды "Слой" - "Объединить с предыдущим"), затем перемещаем готовый элемент:
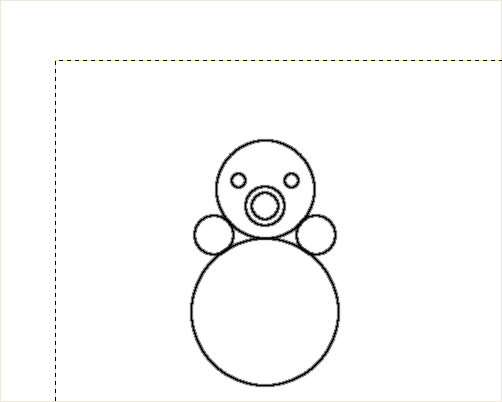
23. Создаём новый слой ("Рот"). В нём выполняется заготовка:
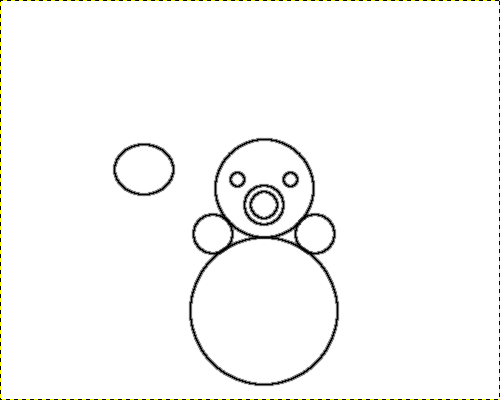
24. Выделяем верхнюю (ненужную) часть эллипса и удаляем её, нажимая клавишу <Delete>:
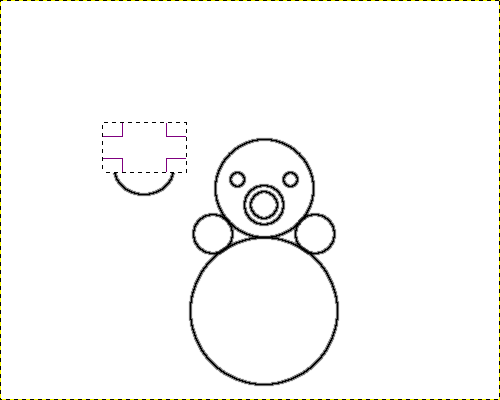
25. Снимаем выделение и перемещаем готовый элемент рисунка:
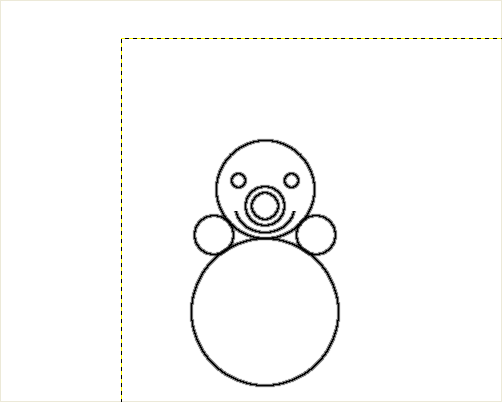
26. Создаём слой "Ушки" и рисуем заготовку. Выделяем часть её:
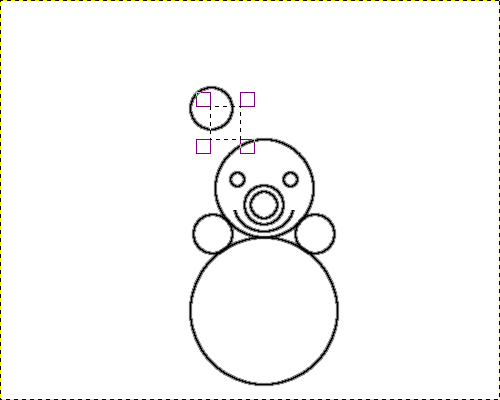
27. Удаляем выделенный фрагмент, создаём копию слоя и преобразуем её, зеркально отражая по горизонтали (команды "Слой" - "Преобразования" - "Отразить по горизонтали"). Результат:

28. Поочерёдно перемешаем копию слоя и исходный элемент в требуемое место. Выполняем объединение слоёв. Результат:
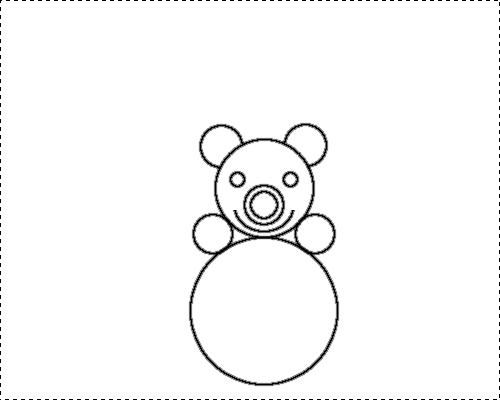
29. Создаём слой "Пуговицы" и изображаем первую из них:
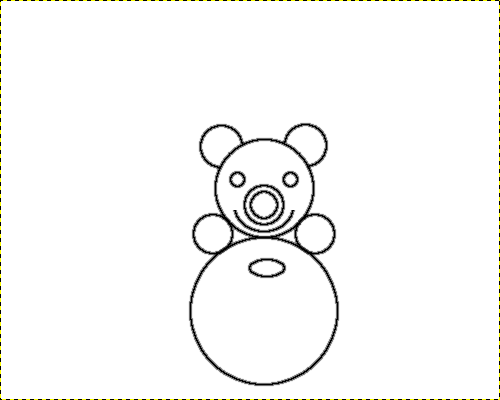
30. Выделяем заготовку. Командами "Правка" - "Копировать" и затем "Правка" - "Вставить" создаём копию элемента в этом же слое. Затем клавишей управления курсором смещаем копию вниз. Командами "Правка" - "Вставить" добавляем ещё одну копию элемента в этом же слое. Затем клавишей управления курсором смещаем копию вниз:
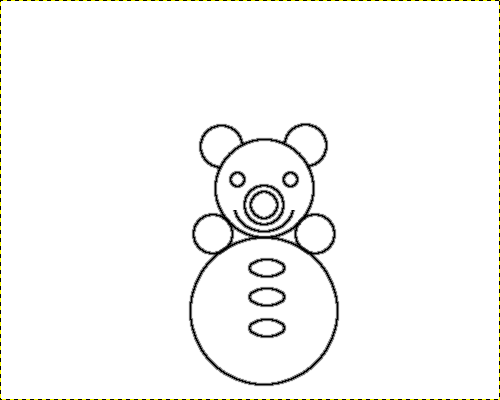
31. Перемещаем слой, добиваясь оптимального расположения элементов:
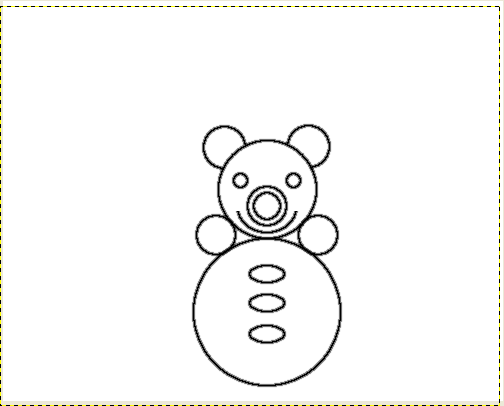
32. Сводим все слои (команды "Изображение" - "Объединить видимые слои"). Вид окна диалога с установленным параметром:
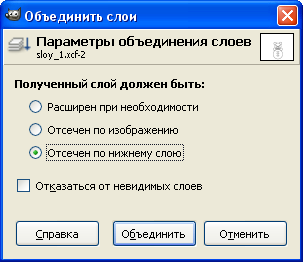
| Исходное состояние: | Результат: |
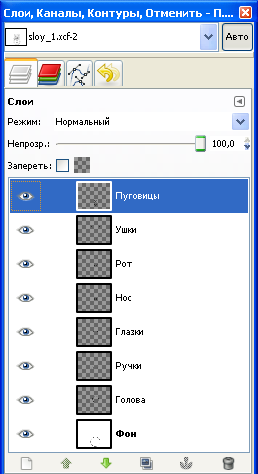 |
 |
33. Выполняем обрезку изображения, выполнив команды «Изображение» - «Автокадрировать изображение». Результат:
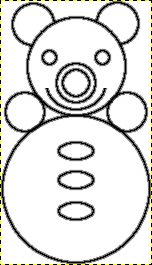
Теперь полученный рисунок можно сохранить в том формате, который необходим.
Главная | Технологии | Предыдущая страница | Следующая страница