 |

|
|
Гостевая книга | Форум | Написать письмо Технологии | Программы | Linux |
|
| Компьютерные информационные технологии | |
| Предыдущая страница | Следующая страница | |
| Главная | Программы | Создание виртуальной машины в среде Windows XP с помощью программы VirtualBox | |
Создание виртуальной машины в среде Windows XP с помощью программы VirtualBox
Виртуальная машина позволяет использовать в одном компьютере две операционных системы (ОС) без перезагрузки, в многооконном варианте - переход из основной ОС в гостевую выполняется открытием (выбором) окна гостевой ОС.
Если же в одном компьютере создать несколько виртуальных машин, то на нем может работать несколько различных ОС (Windows различных версий, разные варианты Linux, FreeBSD и т.д.), каждая для решения определенных задач.
Есть несколько программ, с помощью которых можно создавать виртуальные машины. Одна из этих программ - VirtualBox - является бесплатной.
Загрузка программы VirtualBox
Программу можно загрузить с сайта разработчика: http://www.virtualbox.org.
Установка программа и запуск программы VirtualBox
Программа устанавливается и запускается обычным для Windows способом.
Создание виртуальной машины
Создадим, например, виртуальную машину для установки Edubuntu 7.04 (версия ядра 2.6). Для нее выделим половину оперативной памяти (512 Мбайт), половину памяти видеокарты (64 Мбайт), задействуем CD ROM и укажем необходимость использования Flash-диска. На жестком диске 40 Гбайт один раздел, в котором установлена Windows XP.
После запуска программы VirtualBox открывается ее окно. Щелчком мыши по кнопке  "Создать" начинается последовательность шагов по созданию новой виртуальной машины:
"Создать" начинается последовательность шагов по созданию новой виртуальной машины:

Щелкнем мышью по кнопке "Далее>" и зададим имя виртуальной машины (в соответствии с задачей лучшим будет имя Edubuntu) и тип операционной системы (в данном случае это Linux с версией ядра 2.6):

Щелкнем мышью по кнопке "Далее>". В этом шаге зададим объем памяти для виртуальной машины. По условиям задачи это половина имеющейся в компьютере оперативной памяти - 512 Мбайт (в ходе экспериментов с Edubuntu эта ОС работала в компьютерах с ОЗУ 256 и 384 Мбайт):

Щелкнем мышью по кнопке "Далее>". Сейчас требуется указать, какой объем памяти на жестком диске может использовать виртуальная машина. На данный момент жесткий диск не определен, поэтому щелкнем мышью по кнопке "Создать":
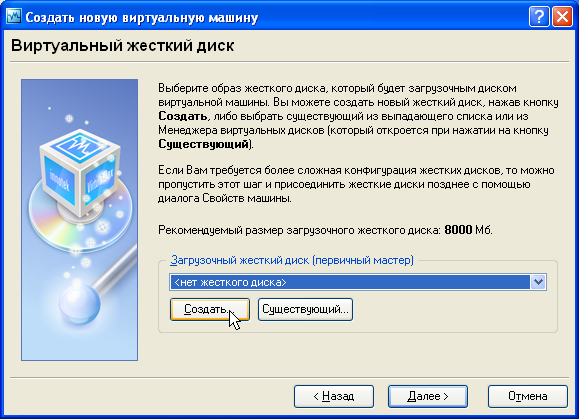
Результат:

Щелкнем мышью по кнопке "Далее>". В ходе экспериментов Edubuntu устанавливалась в разделы размером 7 и 10 Гбайт. Так как в данном случае жесткий диск имеет объем 40 Гбайт, выделим для виртуальной машины четверть его объема. В результате на физическом жестком диске будет записан специальный файл, который будет использоваться как виртуальный диск.
Вариантов для создания виртуального жесткого диска два:
- фиксированный размер, на физическом жестком диске сразу будет записан файл соответствующих размеров;
- динамически увеличивающийся размер, на физическом жестком диске сразу будет записан файл существенно меньшего размера, который по мере работы будет постепенно увеличиваться, но не превысит указанного размера.
В данном случае выберем виртуальный диск фиксированного размера:
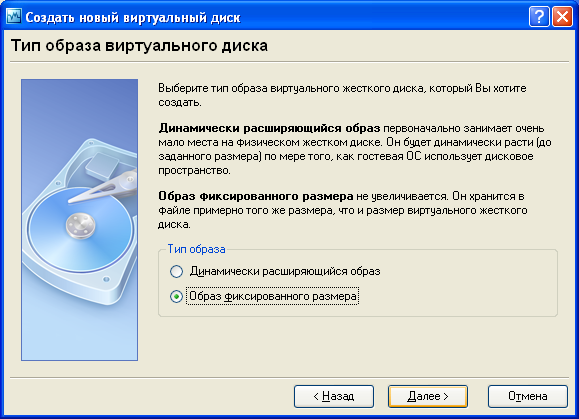
Щелкнем мышью по кнопке "Далее>". Укажем размер жесткого диска и имя файла, который будет использован как виртуальный диск:
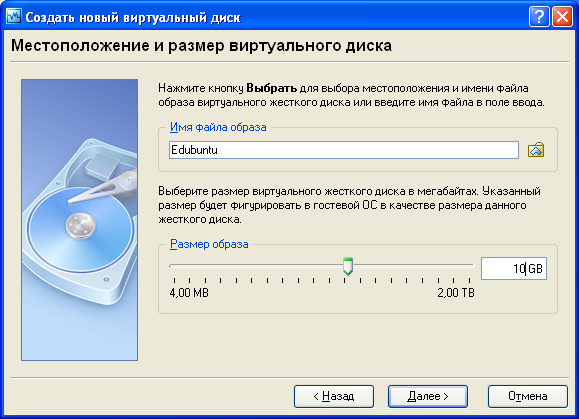
Если в компьютере несколько дисков или разделов на диске, можно указать место расположения виртуального диска, например:
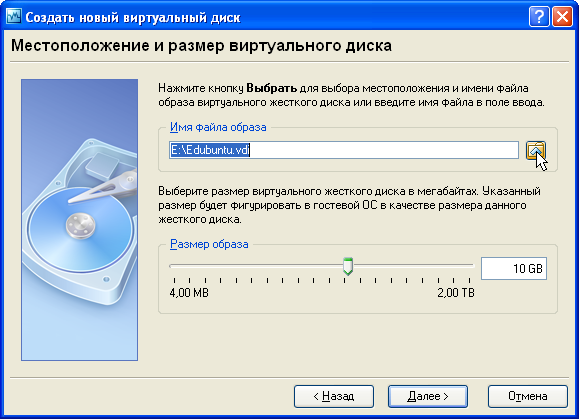
Щелкнем мышью по кнопке "Далее>". Теперь оцениваем информацию и если все верно, щелкнем мышью по кнопке "Готово". Если же необходимо внести изменения, используем кнопку "Назад".

Щелкнем мышью по кнопке "Готово". Виртуальный жесткий диск задан:
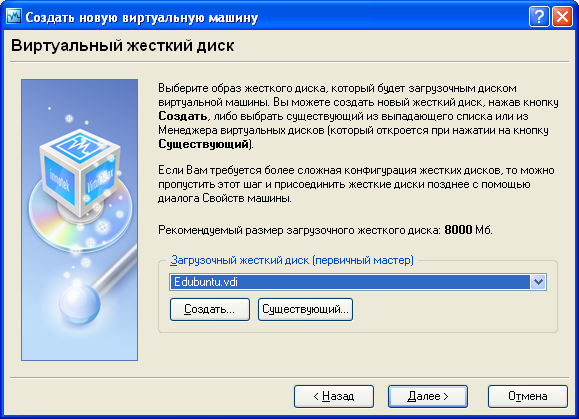
Щелкнем мышью по кнопке "Далее>". В окне диалога представлена итоговая информация о созданной виртуальной машине. Параметры можно изменить (кнопка "Назад").

Щелкнем мышью по кнопке "Готово". Виртуальная машина готова:
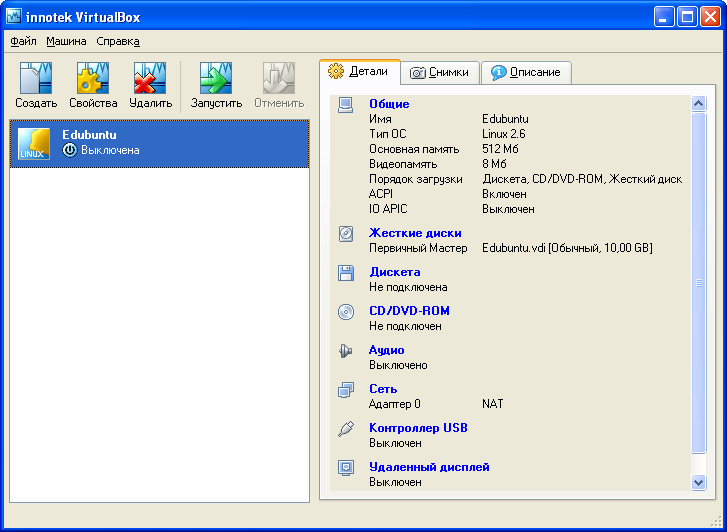
Поскольку новая виртуальная машина не удовлетворяет указанным выше условиям, необходима её дополнительная настройка.
Главная | Программы | Предыдущая страница | Следующая страница