 |
 |
|
Гостевая книга | Форум | Написать письмо Технологии | Программы | Linux |
|
| Компьютерные информационные технологии | |
| Предыдущая страница | Следующая страница | |
| Главная | Linux | Установка ALT Linux Junior как второй операционной системы | |
Установка ALT Linux Junior как второй операционной системы
Исходное состояние:
- в первом разделе жёсткого диска установлена операционная система Windows XP;
- на жёстком диске создан раздел для установки Linux;
- третий раздел, отформатированный в варианте NTFS, будет использоваться для рабочих файлов с доступом как из Windows, так и Linux.
В ходе установки ALT Linux Junior необходимо выбрать раздел для установки операционной системы. Здесь выбираем параметр "Вручную". Причины:
- для Linux необходимы два раздела - корневой и подкачки;
- в данном случае в ходе установки Windows XP создан один раздел, с тем, чтобы попробовать команды удаления и создания разделов для Linux.
1. Выбираем параметр "Вручную":

2. Теперь необходимо:
- выбрать раздел для Linux:
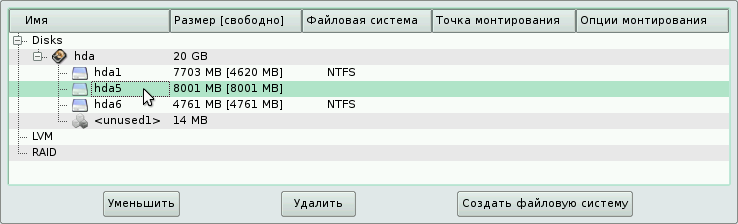
 :
:
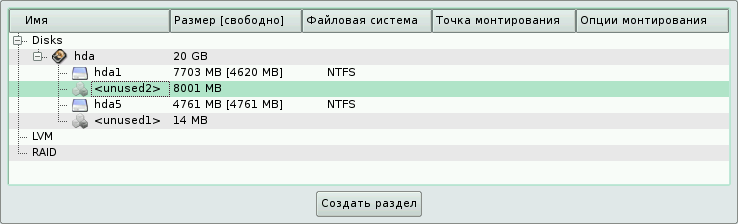
3. Выбираем неразмеченное пространство диска (unused2) и ![]() . Открывается окно диалога:
. Открывается окно диалога:
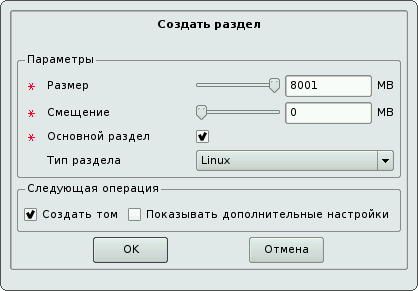
в котором задаём параметры:
- тип раздела - первичный (параметр "Основной раздел" уже установлен);
- размер раздела - отведенное пространство минус объём раздела подкачки (в рекомендациях на раздел подкачки встречается указание на удвоенный объём оперативной памяти, хотя размер, больший, чем 768 МБ, не предлагался) - 7500 МБ;
- расположение раздела - с начала неразмеченной области диска (смещение равно 0);
- тип раздела - Linux :

Завершаем работу в этом окне диалога щелчком мыши по кнопке "ОК". Результат:

Выбираем файловую систему - в данном случае Ext2/3 и щёлкнем мышью по кнопке "ОК".

Задаём точку монтирования файловой системы - корневой каталог (его обозначение - "/"). После щелчка мышью по кнопке "ОК" получаем:
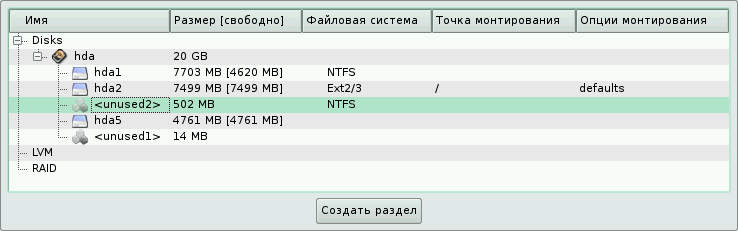
4. Для создания раздела подкачки выбираем оставшееся неразмеченным пространство (unused2) и ![]() . Открывается окно диалога, в котором задаём параметры:
. Открывается окно диалога, в котором задаём параметры:
- основной раздел;
- остаток неразмеченного пространства ("Размер") не изменяем;
- расположение раздела - с начала неразмеченной области (смещение равно 0);
- тип файловой системы - swap:
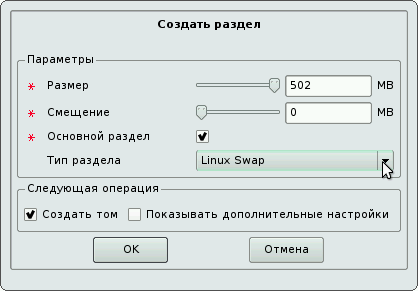
Щёлкнем мышью по кнопке "ОК". Результат:
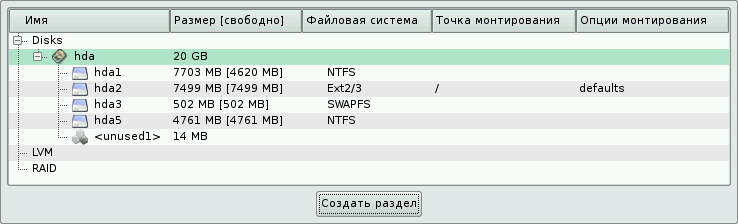
5. Изменим имя, под которым раздел с NTFS (в списке он приведен как устройство /dev/hda5, которое будет представлено по имени точки монтирования /mnt/hda5) будет доступен ученикам. Назовём его disk_D. Цель - удобство именования в Windows и Linux (в Windows переименуем позже). Выбираем раздел с NTFS и ![]() . Открывается окно диалога, в котором изменяем имя диска при монтировании:
. Открывается окно диалога, в котором изменяем имя диска при монтировании:
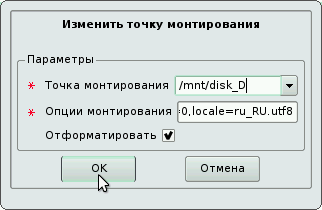
Щёлкнем мышью по кнопке "ОК". Результат:
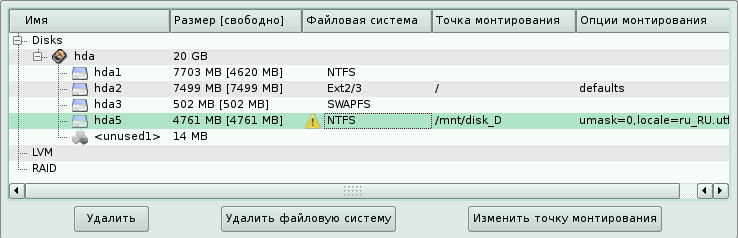
Далее установка Linux идет обычным способом.
6. Выбираем место установки загрузчика Linux:

Предлагается записать его в область главного загрузчика. Для уточнения параметров загрузки щёлкнем мышью по кнопке ![]() . В открывшемся окне диалога щёлкнем мышью по кнопке
. В открывшемся окне диалога щёлкнем мышью по кнопке ![]() и выберем загрузчик Windows:
и выберем загрузчик Windows:
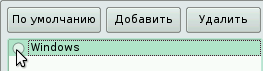
Для того, чтобы Windows после включения компьютера загружалась по умолчанию (без дополнительных действий пользователя), щёлкнем мышью по кнопке ![]() :
:
![]()
Установка Linux продолжается.