 |
 |
|
Гостевая книга | Форум | Написать письмо Технологии | Программы | Linux |
|
| Компьютерные информационные технологии | |
| Предыдущая страница | Следующая страница | |
| Главная | Linux | ALT Linux | Установка ALT Linux 5 Школьный Лёгкий | |
Установка ALT Linux 5 Lite
Исходные условия:
- Linux устанавливается как единственная операционная система;
- установка ведется на весь диск;
- имена компьютеров в классе - от comp1 до comp12, имя компьютера преподавателя - AllClasses;
- предполагается две группы пользователей:
- teachers;
- pupils;
- в группе pupils будет 5 пользователей:
- class7;
- class8;
- class9;
- class10;
- class11;
- пароль преподавателя LitERaturA;
- пароль администратора (его имя root) ThizIzOurSkola.
После загрузки с компакт-диска ALT Linux 5 Lite на экран выводится меню, в котором клавишами управления курсором выбирается пункт "Установка":
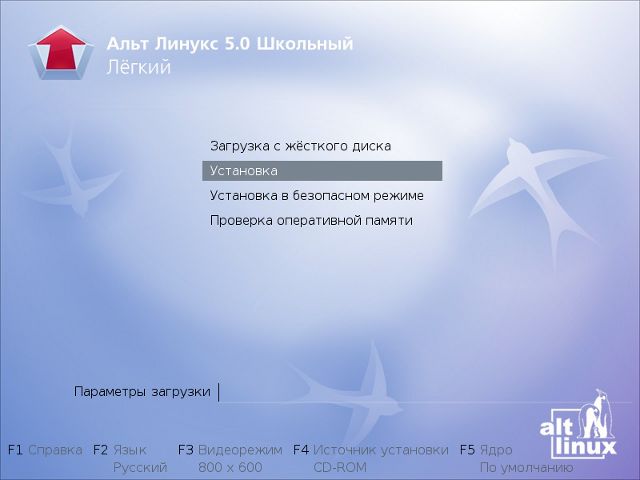
Нажатие клавиши <Enter> начинает процесс установки. На экран выводится первое окно, в котором выбирается язык диалога и способ переключения русского и латинского регистров (продолжение - щелчок мышью по кнопке "Далее"):
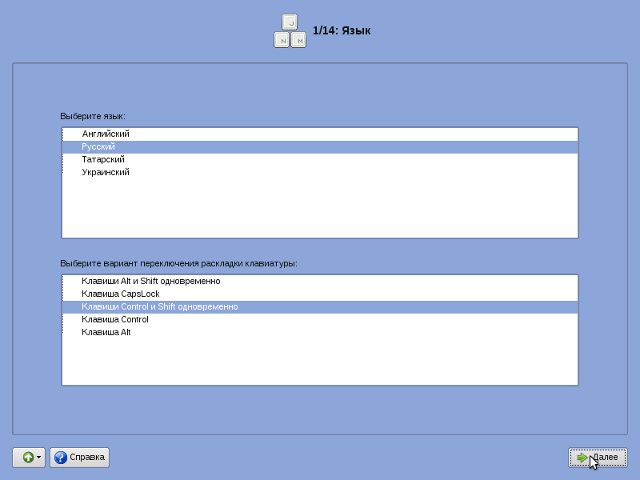
Затем - лицензионное соглашение:

После щелчка мышью по кнопке "Далее" выбираем часовой пояс:
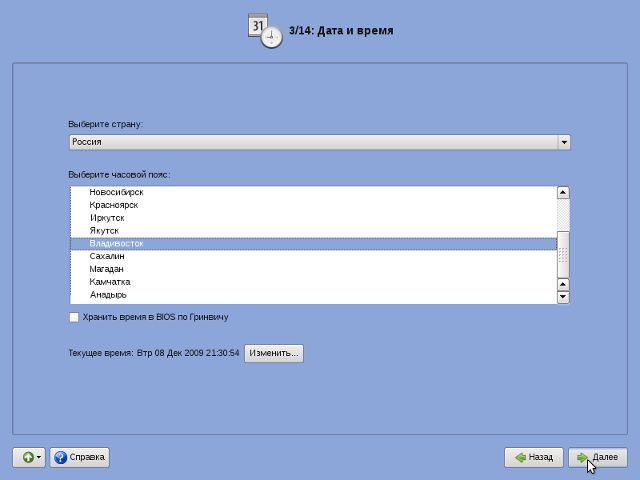
Следующий шаг - создание разделов на диске для установки системы. Поскольку Linux будет единственной операционной системой, она займёт весь диск. Варианты его разбивки:
- автоматически, использовав неразмеченное пространство, если диск новый и не содержит разделов;
- автоматически, с удалением имеющихся на диске разделов, если диск уже использовался;
- вручную, по желанию или из-за невозможности выполнения предыдущих вариантов.
В первом случае устанавливается параметр "Использовать неразмеченное пространство":
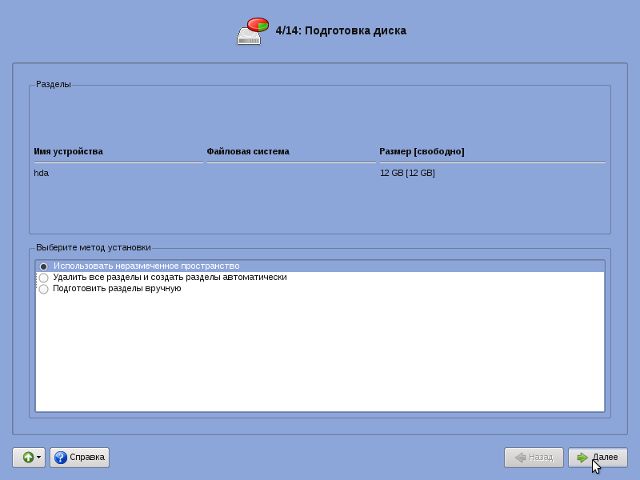
Для примера показан получившийся результат:
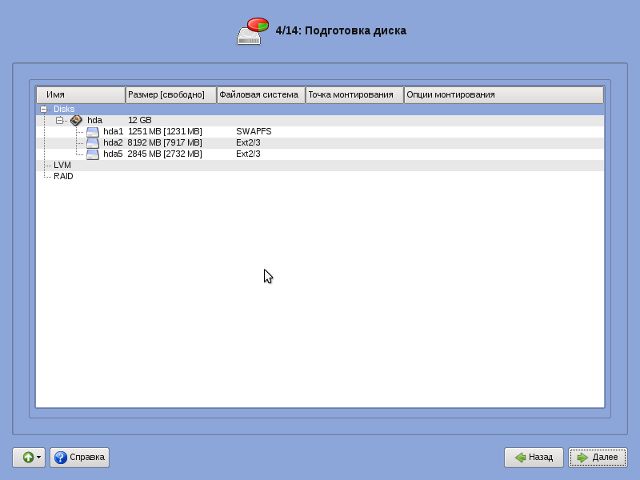
Во втором случае устанавливается параметр "Удалить все разделы и создать разделы автоматически".
Третий вариант:
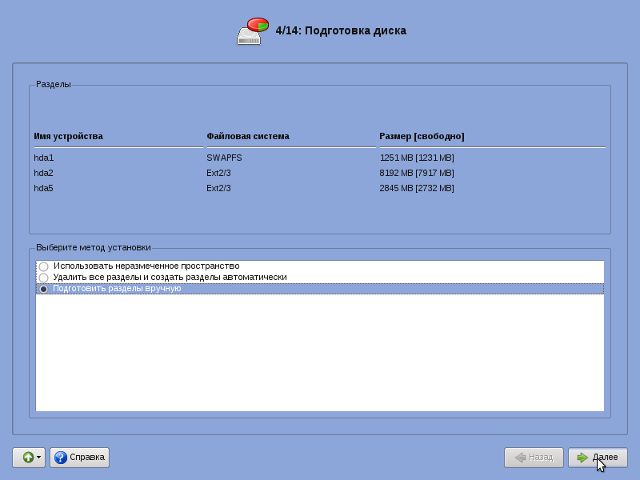
Если на диске уже есть разделы, они поочерёдно удаляются (для этого при выбранном разделе используется кнопка "Удалить"):
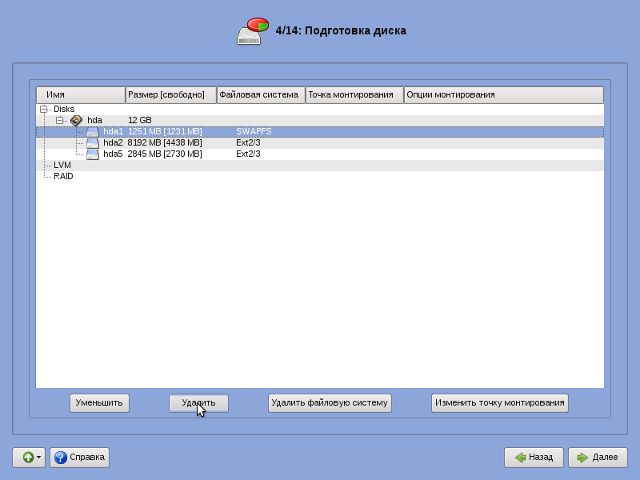
Если на диске нет разделов, выбираем неразмеченное пространство и щёлкнем мышью по кнопке "Создать раздел":
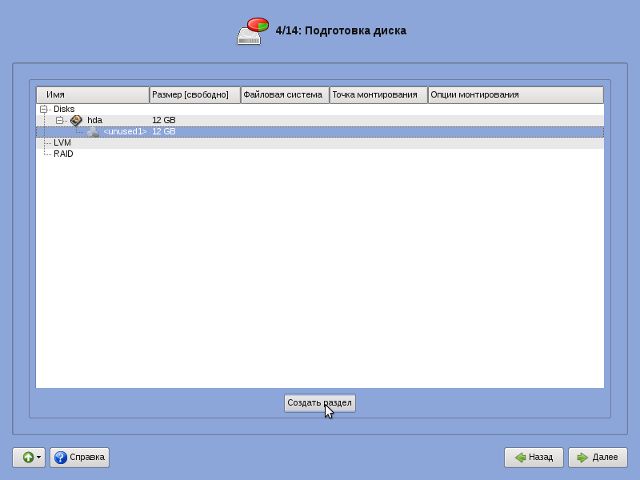
Сначала создадим раздел подкачки объёмом 1024 Мбайт (его объём равен удвоенному объёму оперативной памяти). Тип раздела - swap:

Выберем оставшееся неразмеченным пространство для создания корневого раздела и щёлкнем мышью по кнопке "Создать":
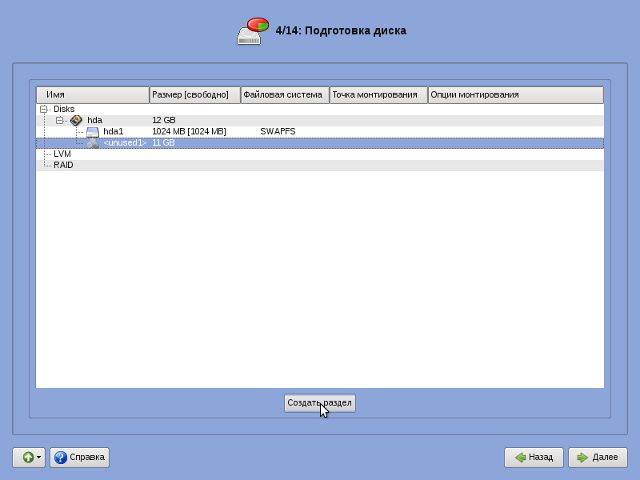
Предлагаемый объём раздела не изменяем. Задаём тип раздела Linux:

Выбираем вариант файловой системы Linux:
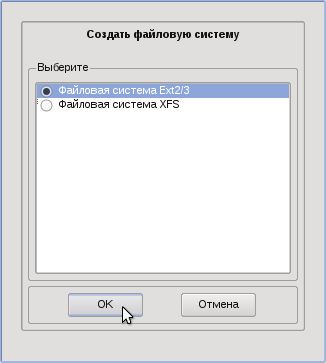
Задаём точку монтирования (в данном случае это корневой раздел):

Получаем:
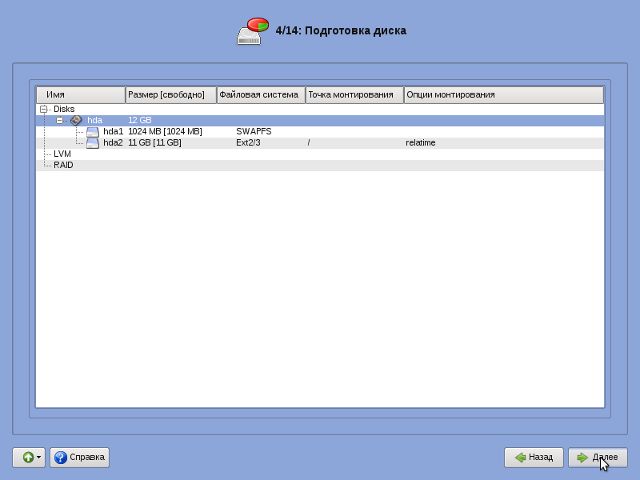
Подтверждаем сделанные изменения:
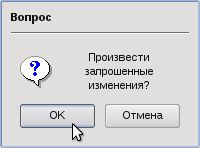
Выбираем устанавливаемые офисные приложения и указываем на необходимость установки программ для учителя (iTalc). Если компьютер имеет достаточно ресурсов (в частности, оперативной памяти) и удовлетворительный процессор, можно установить OpenOffice и iTalc. Если же ресурсы компьютера невелики, можно выбрать более эконимичный вариант:
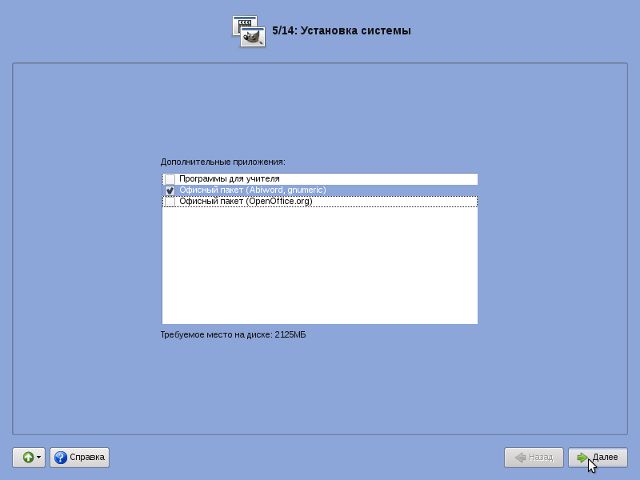
Выбираем место установки загрузчика и операционную систему, загружаемую по умолчанию. Так как система одна, то и вариант соответствующий:
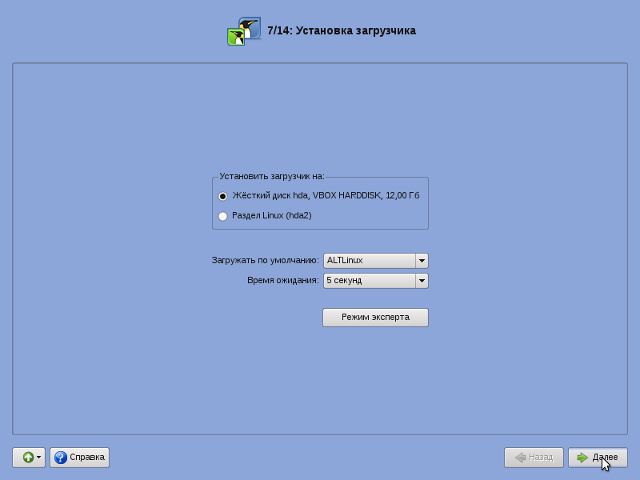
Если Linux устанавливается как вторая операционная система, то для загрузки по умолчанию Windows вместо указанного в данный момент ALTLinux устанавливается параметр Windows.
Устанавливаем в привод второй CD ROM с дополнительными программами:
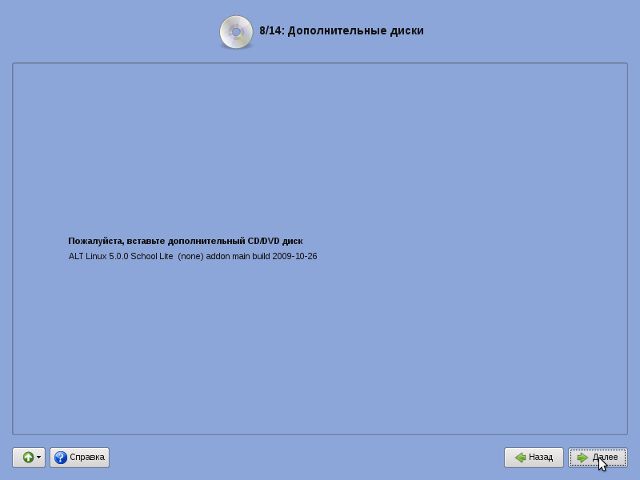
После щелчка мышью по кнопке "Далее" выполняется их установка. По её завершении задаём имя компьютера (например, comp8) и настраиваем сеть. Если есть DHCP-сервер, задаём соответствующий параметр, иначе укажем IP-адреса вручную, в зависимости от настроек компьютерного класса. Пример:
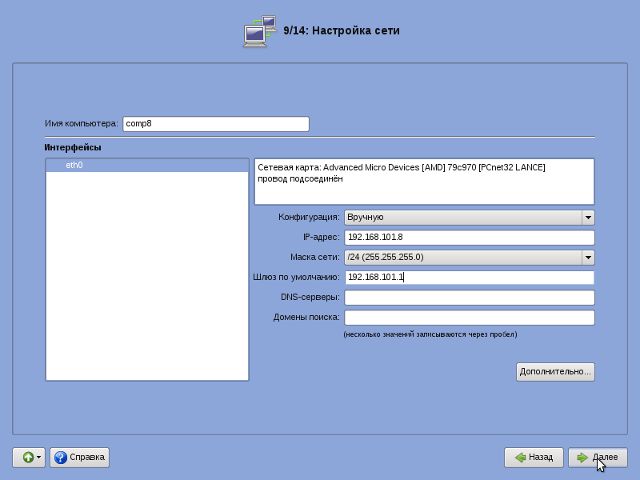
Следующий шаг - задание пароля администратора (его имя в системе - root):
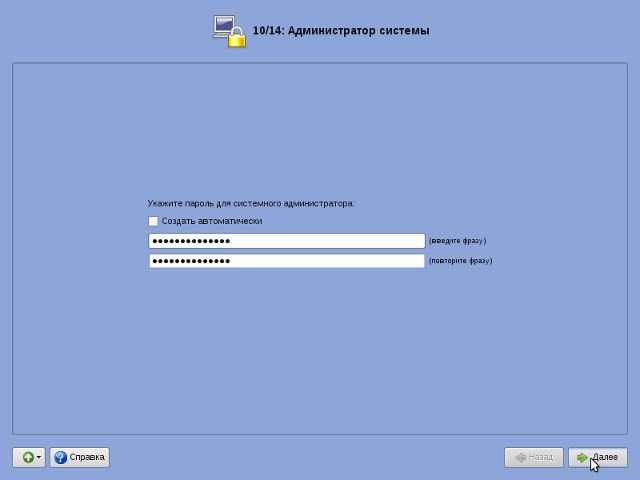
Задаём имя одного из пользователей данного компьютера и пароль для него, например:
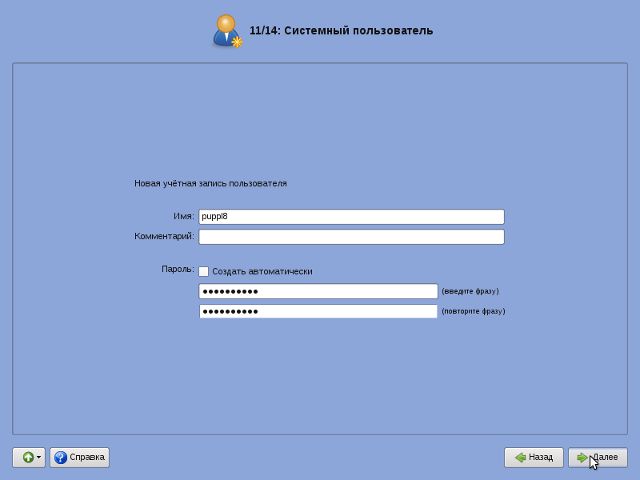
При наличии в школе (классе) DNS-сервера задаём имя домена, иначе оставляем параметр без изменения:
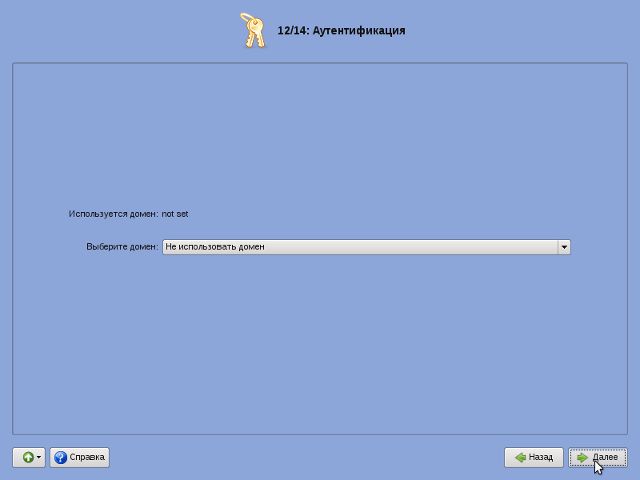
Завершающий шаг - установка параметров видеокарты и монитора:
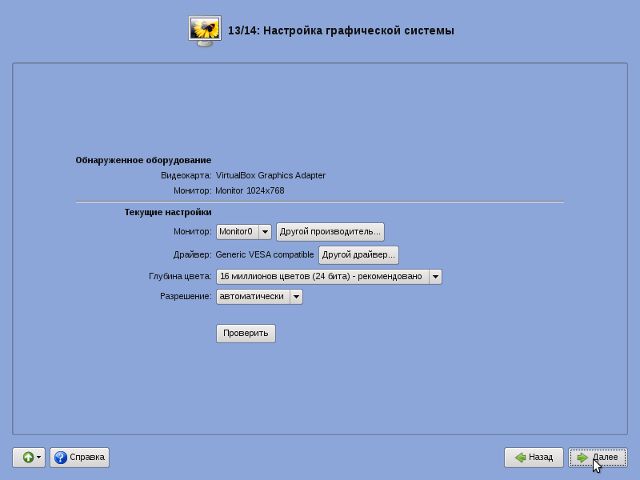
После завершения процесса установки и перезагрузки входим в систему под именем пользователя (но не администратора).
Главная | Linux | ALT Linux | Предыдущая страница | Следующая страница