 |

|
|
Гостевая книга | Форум | Написать письмо Технологии | Программы | Linux |
|
| Компьютерные информационные технологии | |
| Предыдущая страница | Следующая страница | |
| Главная | Linux | ALT Linux | Установка ALT Linux 4 Personal Desktop | |
Настройка рабочего стола
Изменим оформление рабочего стола. В качестве фонового используем изображение:

Рисунок находится в папке Fon, которая находится в домашней папке пользователя.
Все элементы оформления выполним в синих тонах. Порядок действий:
- щёлкнуть мышью по кнопке
 ;
; - Настройка - Центр управления KDE
- выбрать пункт меню "Внешний вид и темы";
- в дополнительном меню выбрать пункт "Заставка";
- выбрать иную заставку;
- в дополнительном меню выбрать пункт "Менеджер тем";
- выбрать нужную тему;
- в дополнительном меню выбрать пункт "Стиль";
- задать новый стиль оформления;
- в дополнительном меню выбрать пункт "Фон";
- выбрать нужную картинку;
- выбрать пункт меню "Хранитель экрана";
- выбрать требуемый вариант.
Вид меню окна диалога:
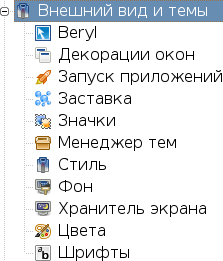
Изменение заставки
Вид окна диалога (показан фрагмент):

В случае выбора иного варианта заставки потребуется щёлкнуть мышью по кнопке
![]() .
В данном случае выбран вариант в синих тонах.
.
В данном случае выбран вариант в синих тонах.
Изменение темы оформления
Вид окна диалога (показан фрагмент):

Настройка возможна как выбором единых параметров (тема), так и отдельных элементов (ряд кнопок внизу). Выбран вариант Plastik, в оформлении которого используются оттенки синего цвета.
Изменение стиля
Вид окна диалога (показан фрагмент):

На любой из трёх карточек можно задать необходимые в данном случае параметры. В данном случае предлагается изменить стиль графических элементов (текущий стиль - "Пластик", в поле "Образец" - результат отображения элементов окон с применением данного стиля).
Изменение фона
Вид окна диалога (показан фрагмент):

Для выбора иного рисунка щёлкнем мышью по кнопке ![]() .
Открывается окно диалога "Выберите обои", в котором сначала открываем домашнюю папку, а затем папку Fon.
В ней выбирается изображение:
.
Открывается окно диалога "Выберите обои", в котором сначала открываем домашнюю папку, а затем папку Fon.
В ней выбирается изображение:

Завершается выбор щелчком мыши по кнопке "ОК".
Выбор хранителя экрана
Вид окна диалога (показан фрагмент):

Двойным щелчком мыши открывается пункт меню и затем выбирается нужный вариант. В поле "Образец" (правее списка) можно увидеть динамику работы хранителя экрана.
Использование мастера настройки рабочего стола
Для этого необходимо:
- щёлкнуть мышью по кнопке
 ;
; - Настройка – Мастер настройки рабочего стола
Открывается первое из окон диалога мастера. Последовательно задаются запрашиваемые параметры. В последнем из окон предлагается открыть окно "Центр управления KDE".
Главная | Linux | ALT Linux | Предыдущая страница | Следующая страница